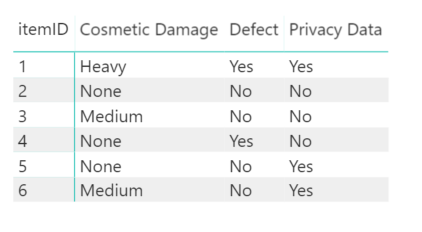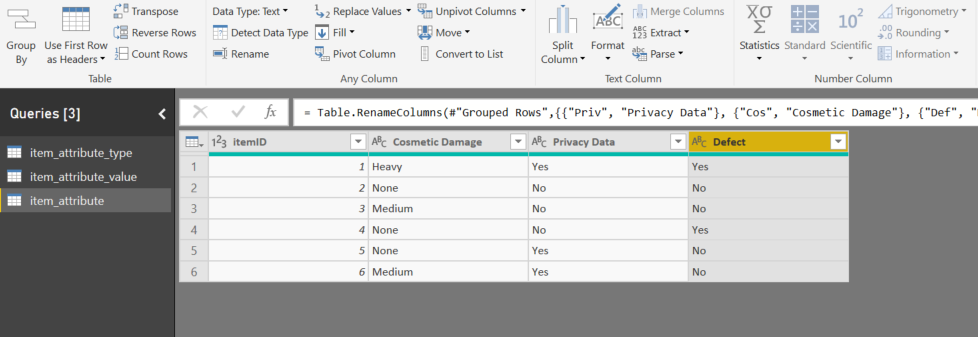- Power BI forums
- Updates
- News & Announcements
- Get Help with Power BI
- Desktop
- Service
- Report Server
- Power Query
- Mobile Apps
- Developer
- DAX Commands and Tips
- Custom Visuals Development Discussion
- Health and Life Sciences
- Power BI Spanish forums
- Translated Spanish Desktop
- Power Platform Integration - Better Together!
- Power Platform Integrations (Read-only)
- Power Platform and Dynamics 365 Integrations (Read-only)
- Training and Consulting
- Instructor Led Training
- Dashboard in a Day for Women, by Women
- Galleries
- Community Connections & How-To Videos
- COVID-19 Data Stories Gallery
- Themes Gallery
- Data Stories Gallery
- R Script Showcase
- Webinars and Video Gallery
- Quick Measures Gallery
- 2021 MSBizAppsSummit Gallery
- 2020 MSBizAppsSummit Gallery
- 2019 MSBizAppsSummit Gallery
- Events
- Ideas
- Custom Visuals Ideas
- Issues
- Issues
- Events
- Upcoming Events
- Community Blog
- Power BI Community Blog
- Custom Visuals Community Blog
- Community Support
- Community Accounts & Registration
- Using the Community
- Community Feedback
Register now to learn Fabric in free live sessions led by the best Microsoft experts. From Apr 16 to May 9, in English and Spanish.
- Power BI forums
- Forums
- Get Help with Power BI
- Desktop
- Re: From 3 tables to one
- Subscribe to RSS Feed
- Mark Topic as New
- Mark Topic as Read
- Float this Topic for Current User
- Bookmark
- Subscribe
- Printer Friendly Page
- Mark as New
- Bookmark
- Subscribe
- Mute
- Subscribe to RSS Feed
- Permalink
- Report Inappropriate Content
From 3 tables to one
Hi all
I have a main table where all the info for the items is. With links to other tables. I need to get 3 tables in the main table as columns. Can someone help me?
The data is shown like this:
table: item_attribute_type
| itemAttributeTypeId | Name |
| 1 | Cosmetic Damage |
| 2 | Privacy Data |
| 3 | Defect |
Table: item_attribute_value
| itemAttributeTypeId | itemAttributeValueId | Value |
| 1 | 1 | None |
| 1 | 2 | Medium |
| 1 | 3 | Heavy |
| 2 | 4 | No |
| 2 | 5 | Yes |
| 3 | 6 | No |
| 3 | 7 | Yes |
table: item_attribute
| itemID | itemAttributeTypeId | itemAttributeValueId |
| 1 | 1 | 3 |
| 1 | 2 | 5 |
| 1 | 3 | 7 |
| 2 | 1 | 1 |
| 2 | 2 | 4 |
| 2 | 3 | 6 |
| 3 | 1 | 2 |
| 3 | 2 | 4 |
| 3 | 3 | 6 |
| 4 | 1 | 1 |
| 4 | 2 | 4 |
| 4 | 3 | 7 |
| 5 | 1 | 1 |
| 5 | 2 | 5 |
| 5 | 3 | 6 |
| 6 | 1 | 2 |
| 6 | 2 | 5 |
| 6 | 3 | 6 |
At this moment the data is shown in a way that it is easy to add another attribute type. But to create a visual from this is for me very hard.
I want to have the columns like the following:
I know i need to creat the names of the columns myself. But how can I get the data from cosmetic damage for item 1 in the right column. probably with a LOOKUPVALUE but I cannot figure it out anymore.
| Cosmetic Damage | Privacy Data | Defect | itemID |
| Heavy | Yes | Yes | 1 |
| None | No | No | 2 |
| Medium | No | No | 3 |
| None | No | Yes | 4 |
| None | Yes | No | 5 |
| Medium | Yes | No | 6 |
Thanks in advance!
Solved! Go to Solution.
- Mark as New
- Bookmark
- Subscribe
- Mute
- Subscribe to RSS Feed
- Permalink
- Report Inappropriate Content
Hi @abaak,
k, the simple solution
-> create two calculated columns in item_attribute table
Type Value = RELATED('Table1'[Name])
Value Name = RELATED(Table2[Value]) -> Use the Matrix Visualisation, place Item_id on rows, Type Value on Columns and Value Name on Values and you should see the following table
I hope this helps,
Richard
Did I answer your question? Mark my post as a solution! Kudos Appreciated!
Proud to be a Super User!
- Mark as New
- Bookmark
- Subscribe
- Mute
- Subscribe to RSS Feed
- Permalink
- Report Inappropriate Content
Hi @abaak,
--Update
Sorry I misunderstood the requirement, you are looking to pivot the data, this can be done with power query through a series of Pivots and Joins, the picture below show the results and the Power Query code shows how i got there
let
Source = Excel.Workbook(File.Contents("C:\Users\rmintz\Downloads\Data for Comm.xlsx"), null, true),
Table3_Table = Source{[Item="Table3",Kind="Table"]}[Data],
#"Changed Type" = Table.TransformColumnTypes(Table3_Table,{{"itemID", Int64.Type}, {"itemAttributeTypeId", Int64.Type}, {"itemAttributeValueId", Int64.Type}}),
#"Merged Queries" = Table.NestedJoin(#"Changed Type",{"itemAttributeTypeId"},item_attribute_type,{"itemAttributeTypeId"},"item_attribute_type",JoinKind.LeftOuter),
#"Expanded item_attribute_type" = Table.ExpandTableColumn(#"Merged Queries", "item_attribute_type", {"Name"}, {"Name"}),
#"Pivoted Column" = Table.Pivot(#"Expanded item_attribute_type", List.Distinct(#"Expanded item_attribute_type"[Name]), "Name", "itemAttributeValueId"),
#"Merged Queries1" = Table.NestedJoin(#"Pivoted Column",{"Cosmetic Damage"},item_attribute_value,{"itemAttributeValueId"},"item_attribute_value",JoinKind.LeftOuter),
#"Expanded item_attribute_value" = Table.ExpandTableColumn(#"Merged Queries1", "item_attribute_value", {"Value"}, {"Value"}),
#"Renamed Columns" = Table.RenameColumns(#"Expanded item_attribute_value",{{"Value", "Cosmetic"}}),
#"Merged Queries2" = Table.NestedJoin(#"Renamed Columns",{"Privacy Data"},item_attribute_value,{"itemAttributeValueId"},"item_attribute_value",JoinKind.LeftOuter),
#"Expanded item_attribute_value1" = Table.ExpandTableColumn(#"Merged Queries2", "item_attribute_value", {"Value"}, {"Value"}),
#"Renamed Columns1" = Table.RenameColumns(#"Expanded item_attribute_value1",{{"Value", "Privacy"}}),
#"Merged Queries3" = Table.NestedJoin(#"Renamed Columns1",{"Defect"},item_attribute_value,{"itemAttributeValueId"},"item_attribute_value",JoinKind.LeftOuter),
#"Expanded item_attribute_value2" = Table.ExpandTableColumn(#"Merged Queries3", "item_attribute_value", {"Value"}, {"Value"}),
#"Renamed Columns2" = Table.RenameColumns(#"Expanded item_attribute_value2",{{"Value", "Defect Value"}}),
#"Removed Columns" = Table.RemoveColumns(#"Renamed Columns2",{"Cosmetic Damage", "Privacy Data", "Defect", "itemAttributeTypeId"}),
#"Grouped Rows" = Table.Group(#"Removed Columns", {"itemID"}, {{"Cos", each List.Max([Cosmetic]), type text}, {"Priv", each List.Max([Privacy]), type text}, {"Def", each List.Max([Defect Value]), type text}}),
#"Renamed Columns3" = Table.RenameColumns(#"Grouped Rows",{{"Priv", "Privacy Data"}, {"Cos", "Cosmetic Damage"}, {"Def", "Defect"}})
in
#"Renamed Columns3"Hope this helps,
Richard
Why don't you join the tables together and form a star schema in the visual relationships view, this is best practice? You coun also merge the data together in Power Query if you would rather deal with a single denormalized table.
I hope this helps,
Richard
Did I answer your question? Mark my post as a solution! Kudos Appreciated!
Proud to be a Super User!
- Mark as New
- Bookmark
- Subscribe
- Mute
- Subscribe to RSS Feed
- Permalink
- Report Inappropriate Content
I just need the last table to get a visual we want. I am still a beginner in these kind of things so I could not get the merging of tables to work. There is probably an easy way of doing this. or another way to create the visual I want.
I want to create a column chart with the Cosmetic damage, privacy data and defect (and other in the real data) in the x-axis as levels. so you can see per attribute how many items have heavy damange or no damage or medium damage. same for privacy data.
I just have a hard time creating this.
- Mark as New
- Bookmark
- Subscribe
- Mute
- Subscribe to RSS Feed
- Permalink
- Report Inappropriate Content
Hi @abaak,
k, the simple solution
-> create two calculated columns in item_attribute table
Type Value = RELATED('Table1'[Name])
Value Name = RELATED(Table2[Value]) -> Use the Matrix Visualisation, place Item_id on rows, Type Value on Columns and Value Name on Values and you should see the following table
I hope this helps,
Richard
Did I answer your question? Mark my post as a solution! Kudos Appreciated!
Proud to be a Super User!
Helpful resources

Microsoft Fabric Learn Together
Covering the world! 9:00-10:30 AM Sydney, 4:00-5:30 PM CET (Paris/Berlin), 7:00-8:30 PM Mexico City

Power BI Monthly Update - April 2024
Check out the April 2024 Power BI update to learn about new features.

| User | Count |
|---|---|
| 111 | |
| 100 | |
| 80 | |
| 64 | |
| 58 |
| User | Count |
|---|---|
| 148 | |
| 111 | |
| 93 | |
| 84 | |
| 66 |