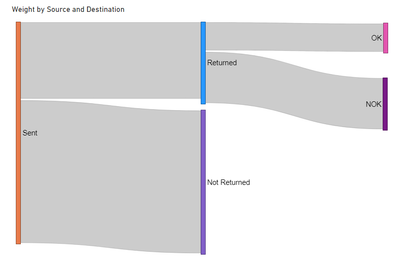- Power BI forums
- Updates
- News & Announcements
- Get Help with Power BI
- Desktop
- Service
- Report Server
- Power Query
- Mobile Apps
- Developer
- DAX Commands and Tips
- Custom Visuals Development Discussion
- Health and Life Sciences
- Power BI Spanish forums
- Translated Spanish Desktop
- Power Platform Integration - Better Together!
- Power Platform Integrations (Read-only)
- Power Platform and Dynamics 365 Integrations (Read-only)
- Training and Consulting
- Instructor Led Training
- Dashboard in a Day for Women, by Women
- Galleries
- Community Connections & How-To Videos
- COVID-19 Data Stories Gallery
- Themes Gallery
- Data Stories Gallery
- R Script Showcase
- Webinars and Video Gallery
- Quick Measures Gallery
- 2021 MSBizAppsSummit Gallery
- 2020 MSBizAppsSummit Gallery
- 2019 MSBizAppsSummit Gallery
- Events
- Ideas
- Custom Visuals Ideas
- Issues
- Issues
- Events
- Upcoming Events
- Community Blog
- Power BI Community Blog
- Custom Visuals Community Blog
- Community Support
- Community Accounts & Registration
- Using the Community
- Community Feedback
Register now to learn Fabric in free live sessions led by the best Microsoft experts. From Apr 16 to May 9, in English and Spanish.
- Power BI forums
- Forums
- Get Help with Power BI
- Desktop
- Formatting data for Sankey Visual
- Subscribe to RSS Feed
- Mark Topic as New
- Mark Topic as Read
- Float this Topic for Current User
- Bookmark
- Subscribe
- Printer Friendly Page
- Mark as New
- Bookmark
- Subscribe
- Mute
- Subscribe to RSS Feed
- Permalink
- Report Inappropriate Content
Formatting data for Sankey Visual
Hello,
I'm trying to show data in a Sankey Visual. It should recieve Source, Destination and Weight. The data is a structured in a way that makes it difficult right now. Does anyone know a way to turn it from this into something more "Sankey friendly"?
Order ID Item Sent Returned OK NOK
| A | 1 | 444 | 195 | 138 | 58 |
| A | 2 | 934 | 176 | 80 | 96 |
| A | 3 | 569 | 155 | 149 | 6 |
| A | 4 | 509 | 218 | 87 | 132 |
| B | 1 | 891 | 17 | 16 | 1 |
| B | 2 | 252 | 137 | 14 | 123 |
| C | 1 | 424 | 24 | 1 | 23 |
| C | 2 | 812 | 709 | 113 | 596 |
| D | 1 | 323 | 140 | 32 | 107 |
| E | 1 | 533 | 192 | 45 | 146 |
I´m adding an example for order A on a format that would work but I don't know how to achieve it
OrderID Item Source Destination Weight
| A | 1 | Sent | Returned | 195 |
| A | 1 | Sent | Not Returned | 249 |
| A | 1 | Returned | OK | 138 |
| A | 1 | Returned | NOK | 58 |
| A | 2 | Sent | Returned | 176 |
| A | 2 | Sent | Not Returned | 758 |
| A | 2 | Returned | OK | 80 |
| A | 2 | Returned | NOK | 96 |
| A | 3 | Sent | Returned | 155 |
| A | 3 | Sent | Not Returned | 414 |
| A | 3 | Returned | OK | 149 |
| A | 3 | Returned | NOK | 6 |
| A | 4 | Sent | Returned | 218 |
| A | 4 | Sent | Not Returned | 291 |
| A | 4 | Returned | OK | 87 |
| A | 4 | Returned | NOK | 132 |
Thanks in advance
Solved! Go to Solution.
- Mark as New
- Bookmark
- Subscribe
- Mute
- Subscribe to RSS Feed
- Permalink
- Report Inappropriate Content
What story are you trying to tell? Percentage of erroneously returned items?
Sankey is not the right chart for this. Try a funnel chart.
But if you insist - here's the Power Query to convert your data into Sankey format.
let
Source = Table.FromRows(Json.Document(Binary.Decompress(Binary.FromText("ZU9JDsIwDPwKyrmHeMtyhMIrqv7/G2SGFChEijWZxXa2LV0vfyctSX4Jdz8bepzf1g4YLe3LaDygjtvNodcyassgyls32EuHHoHqwB8dycjgVBrylaOUhhswyC4cgFLIHSrGaygzlLmJGg3rjLuCZcHzS0WwCWrlDiLcd+5/nwFTY+tMDJgrDY9pCKOhQ/PXL0eH/Qk=", BinaryEncoding.Base64), Compression.Deflate)), let _t = ((type nullable text) meta [Serialized.Text = true]) in type table [#"Order ID" = _t, Item = _t, Sent = _t, Returned = _t, OK = _t, NOK = _t]),
#"Removed Other Columns" = Table.SelectColumns(Source,{"Order ID", "Item", "Sent", "Returned", "OK"}),
#"Changed Type" = Table.TransformColumnTypes(#"Removed Other Columns",{{"Sent", Int64.Type}, {"Returned", Int64.Type}, {"OK", Int64.Type}}),
#"Added Custom" = Table.AddColumn(#"Changed Type", "Source", each "Sent"),
#"Added Custom1" = Table.AddColumn(#"Added Custom", "Destination", each "Returned"),
#"Reordered Columns" = Table.ReorderColumns(#"Added Custom1",{"Order ID", "Item", "Source", "Destination", "Returned", "Sent", "OK"}),
#"Renamed Columns" = Table.RenameColumns(#"Reordered Columns",{{"Returned", "Weight"}}),
SentReturned = Table.SelectColumns(#"Renamed Columns",{"Order ID", "Item", "Source", "Destination", "Weight"}),
#"Added Custom2" = Table.AddColumn(#"Added Custom", "Destination", each "Not Returned"),
#"Added Custom3" = Table.AddColumn(#"Added Custom2", "Weight", each [Sent]-[Returned]),
SentNotReturned = Table.SelectColumns(#"Added Custom3",{"Order ID", "Item", "Source", "Destination", "Weight"}),
#"Added Custom4" = Table.AddColumn(#"Changed Type", "Source", each "Returned"),
#"Added Custom5" = Table.AddColumn(#"Added Custom4", "Destination", each "OK"),
#"Reordered Columns1" = Table.ReorderColumns(#"Added Custom5",{"Order ID", "Item", "Sent", "Returned", "Source", "Destination", "OK"}),
#"Renamed Columns1" = Table.RenameColumns(#"Reordered Columns1",{{"OK", "Weight"}}),
ReturnedOK = Table.SelectColumns(#"Renamed Columns1",{"Order ID", "Item", "Source", "Destination", "Weight"}),
#"Added Custom6" = Table.AddColumn(#"Added Custom4", "Destination", each "NOK"),
#"Added Custom7" = Table.AddColumn(#"Added Custom6", "Weight", each [Returned]-[OK]),
ReturnedNOK = Table.SelectColumns(#"Added Custom7",{"Order ID", "Item", "Source", "Destination", "Weight"})
in
SentReturned & SentNotReturned & ReturnedOK & ReturnedNOKHow to use this code: Create a new Blank Query. Click on "Advanced Editor". Replace the code in the window with the code provided here. Click "Done".
- Mark as New
- Bookmark
- Subscribe
- Mute
- Subscribe to RSS Feed
- Permalink
- Report Inappropriate Content
Hello, reading the post and trying to put the breakdown of an income statement in zankey, I have the doubt of how I do to make the data appear and even make the link wider.
Thanks a lot.
- Mark as New
- Bookmark
- Subscribe
- Mute
- Subscribe to RSS Feed
- Permalink
- Report Inappropriate Content
What story are you trying to tell? Percentage of erroneously returned items?
Sankey is not the right chart for this. Try a funnel chart.
But if you insist - here's the Power Query to convert your data into Sankey format.
let
Source = Table.FromRows(Json.Document(Binary.Decompress(Binary.FromText("ZU9JDsIwDPwKyrmHeMtyhMIrqv7/G2SGFChEijWZxXa2LV0vfyctSX4Jdz8bepzf1g4YLe3LaDygjtvNodcyassgyls32EuHHoHqwB8dycjgVBrylaOUhhswyC4cgFLIHSrGaygzlLmJGg3rjLuCZcHzS0WwCWrlDiLcd+5/nwFTY+tMDJgrDY9pCKOhQ/PXL0eH/Qk=", BinaryEncoding.Base64), Compression.Deflate)), let _t = ((type nullable text) meta [Serialized.Text = true]) in type table [#"Order ID" = _t, Item = _t, Sent = _t, Returned = _t, OK = _t, NOK = _t]),
#"Removed Other Columns" = Table.SelectColumns(Source,{"Order ID", "Item", "Sent", "Returned", "OK"}),
#"Changed Type" = Table.TransformColumnTypes(#"Removed Other Columns",{{"Sent", Int64.Type}, {"Returned", Int64.Type}, {"OK", Int64.Type}}),
#"Added Custom" = Table.AddColumn(#"Changed Type", "Source", each "Sent"),
#"Added Custom1" = Table.AddColumn(#"Added Custom", "Destination", each "Returned"),
#"Reordered Columns" = Table.ReorderColumns(#"Added Custom1",{"Order ID", "Item", "Source", "Destination", "Returned", "Sent", "OK"}),
#"Renamed Columns" = Table.RenameColumns(#"Reordered Columns",{{"Returned", "Weight"}}),
SentReturned = Table.SelectColumns(#"Renamed Columns",{"Order ID", "Item", "Source", "Destination", "Weight"}),
#"Added Custom2" = Table.AddColumn(#"Added Custom", "Destination", each "Not Returned"),
#"Added Custom3" = Table.AddColumn(#"Added Custom2", "Weight", each [Sent]-[Returned]),
SentNotReturned = Table.SelectColumns(#"Added Custom3",{"Order ID", "Item", "Source", "Destination", "Weight"}),
#"Added Custom4" = Table.AddColumn(#"Changed Type", "Source", each "Returned"),
#"Added Custom5" = Table.AddColumn(#"Added Custom4", "Destination", each "OK"),
#"Reordered Columns1" = Table.ReorderColumns(#"Added Custom5",{"Order ID", "Item", "Sent", "Returned", "Source", "Destination", "OK"}),
#"Renamed Columns1" = Table.RenameColumns(#"Reordered Columns1",{{"OK", "Weight"}}),
ReturnedOK = Table.SelectColumns(#"Renamed Columns1",{"Order ID", "Item", "Source", "Destination", "Weight"}),
#"Added Custom6" = Table.AddColumn(#"Added Custom4", "Destination", each "NOK"),
#"Added Custom7" = Table.AddColumn(#"Added Custom6", "Weight", each [Returned]-[OK]),
ReturnedNOK = Table.SelectColumns(#"Added Custom7",{"Order ID", "Item", "Source", "Destination", "Weight"})
in
SentReturned & SentNotReturned & ReturnedOK & ReturnedNOKHow to use this code: Create a new Blank Query. Click on "Advanced Editor". Replace the code in the window with the code provided here. Click "Done".
- Mark as New
- Bookmark
- Subscribe
- Mute
- Subscribe to RSS Feed
- Permalink
- Report Inappropriate Content
Thanks for your answer, it seems like that would be the answer. However the data in this post was just an example, what I have is a Power BI Table that has several columns, including the ones that are used in this graph. How could one adapt your code to work for that?
I think that Sankey is the correct graph because what I have to do is show from all the sent items where did each one go they could be returned or not, and the ones that are returned can have multiple explanations.
- Mark as New
- Bookmark
- Subscribe
- Mute
- Subscribe to RSS Feed
- Permalink
- Report Inappropriate Content
I'm still not convinced that this tells a good story
My code should work regardless of any other columns that you may have.
- Mark as New
- Bookmark
- Subscribe
- Mute
- Subscribe to RSS Feed
- Permalink
- Report Inappropriate Content
Thank you so much, clearly that's the answer.
I'm still not sure how to apply that code to take the columns form my BI instead of the sample data but I´ll figure it out.
Helpful resources

Microsoft Fabric Learn Together
Covering the world! 9:00-10:30 AM Sydney, 4:00-5:30 PM CET (Paris/Berlin), 7:00-8:30 PM Mexico City

Power BI Monthly Update - April 2024
Check out the April 2024 Power BI update to learn about new features.

| User | Count |
|---|---|
| 113 | |
| 99 | |
| 75 | |
| 73 | |
| 49 |
| User | Count |
|---|---|
| 145 | |
| 109 | |
| 109 | |
| 90 | |
| 64 |