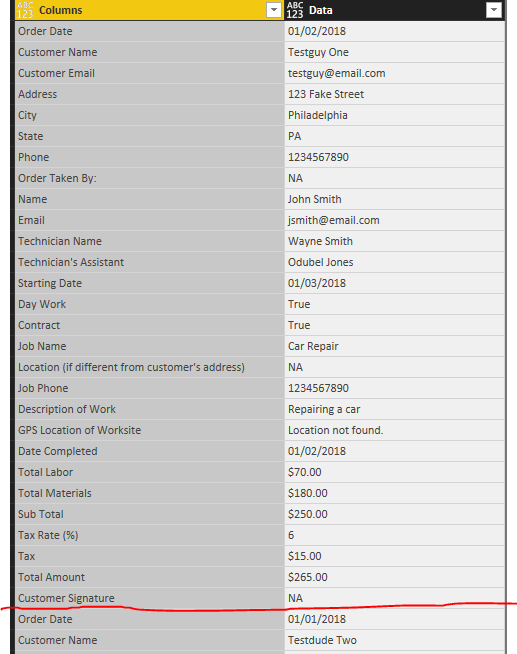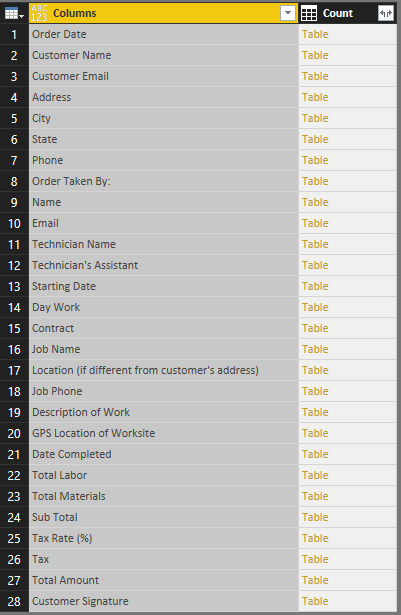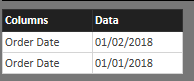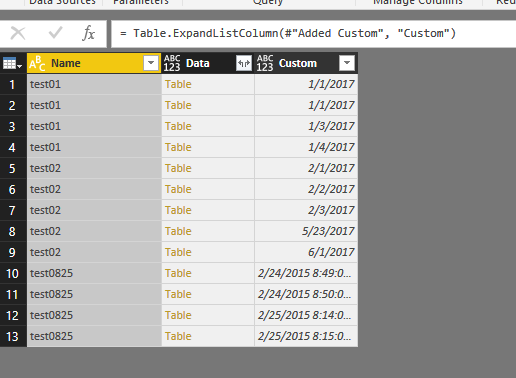- Power BI forums
- Updates
- News & Announcements
- Get Help with Power BI
- Desktop
- Service
- Report Server
- Power Query
- Mobile Apps
- Developer
- DAX Commands and Tips
- Custom Visuals Development Discussion
- Health and Life Sciences
- Power BI Spanish forums
- Translated Spanish Desktop
- Power Platform Integration - Better Together!
- Power Platform Integrations (Read-only)
- Power Platform and Dynamics 365 Integrations (Read-only)
- Training and Consulting
- Instructor Led Training
- Dashboard in a Day for Women, by Women
- Galleries
- Community Connections & How-To Videos
- COVID-19 Data Stories Gallery
- Themes Gallery
- Data Stories Gallery
- R Script Showcase
- Webinars and Video Gallery
- Quick Measures Gallery
- 2021 MSBizAppsSummit Gallery
- 2020 MSBizAppsSummit Gallery
- 2019 MSBizAppsSummit Gallery
- Events
- Ideas
- Custom Visuals Ideas
- Issues
- Issues
- Events
- Upcoming Events
- Community Blog
- Power BI Community Blog
- Custom Visuals Community Blog
- Community Support
- Community Accounts & Registration
- Using the Community
- Community Feedback
Register now to learn Fabric in free live sessions led by the best Microsoft experts. From Apr 16 to May 9, in English and Spanish.
- Power BI forums
- Forums
- Get Help with Power BI
- Desktop
- Re: Expanding Tables After Grouping
- Subscribe to RSS Feed
- Mark Topic as New
- Mark Topic as Read
- Float this Topic for Current User
- Bookmark
- Subscribe
- Printer Friendly Page
- Mark as New
- Bookmark
- Subscribe
- Mute
- Subscribe to RSS Feed
- Permalink
- Report Inappropriate Content
Expanding Tables After Grouping
I'm having some difficulty getting some XML based data into a usable format. After a little cleanup it looks like this:
The red line shows the cutoff where they start repeating. Ultimately I'd like to group these and use them as my columns. After grouping it looks like this:
I need a way to expand those tables into their own columns using just the data columns from each table. Then I can transpose the whole thing and have a functional data set. Any help is appreciated.
Solved! Go to Solution.
- Mark as New
- Bookmark
- Subscribe
- Mute
- Subscribe to RSS Feed
- Permalink
- Report Inappropriate Content
My suggestion would be another approach.
Based on your first table, if each group consists of 28 rows, than you can add an Index column starting with 0, transform this index column using (Transform - Standard - Integer-divide) by 28, and now you can pivot on the first column.
Alternatively, if your groups have a variable number of items (not always 28), but they always start with "Order Date", after adding the Index column you can add another column with formula = if [Columns] = "Order Date" then [Index] else null.
Fill down this new column, so each group of data will have its own number (the same number within each group).
Remove the original Index column and now you can pivot on the first column.
Edit: in both scenarios, you can remove the added column after pivoting.
- Mark as New
- Bookmark
- Subscribe
- Mute
- Subscribe to RSS Feed
- Permalink
- Report Inappropriate Content
Hi @Zoombini,
For your requirement, you can add custom column with 'list.contains' and 'table.columnnames' functions to check if current table contains date column. Then expand the correspond records.
Steps:
1. Add custom column to get specific column from table.
#"Added Custom" = Table.SelectRows(Table.AddColumn(#"Removed Other Columns", "Custom", each if List.Contains(Table.ColumnNames([Data]),"Date") then [Data][Date] else null),each [Custom] <> null),
2. Expand column item to new row.
Regards,
Xiaoxin Sheng
If this post helps, please consider accept as solution to help other members find it more quickly.
- Mark as New
- Bookmark
- Subscribe
- Mute
- Subscribe to RSS Feed
- Permalink
- Report Inappropriate Content
My suggestion would be another approach.
Based on your first table, if each group consists of 28 rows, than you can add an Index column starting with 0, transform this index column using (Transform - Standard - Integer-divide) by 28, and now you can pivot on the first column.
Alternatively, if your groups have a variable number of items (not always 28), but they always start with "Order Date", after adding the Index column you can add another column with formula = if [Columns] = "Order Date" then [Index] else null.
Fill down this new column, so each group of data will have its own number (the same number within each group).
Remove the original Index column and now you can pivot on the first column.
Edit: in both scenarios, you can remove the added column after pivoting.
Helpful resources

Microsoft Fabric Learn Together
Covering the world! 9:00-10:30 AM Sydney, 4:00-5:30 PM CET (Paris/Berlin), 7:00-8:30 PM Mexico City

Power BI Monthly Update - April 2024
Check out the April 2024 Power BI update to learn about new features.

| User | Count |
|---|---|
| 109 | |
| 99 | |
| 77 | |
| 66 | |
| 54 |
| User | Count |
|---|---|
| 144 | |
| 104 | |
| 102 | |
| 87 | |
| 64 |