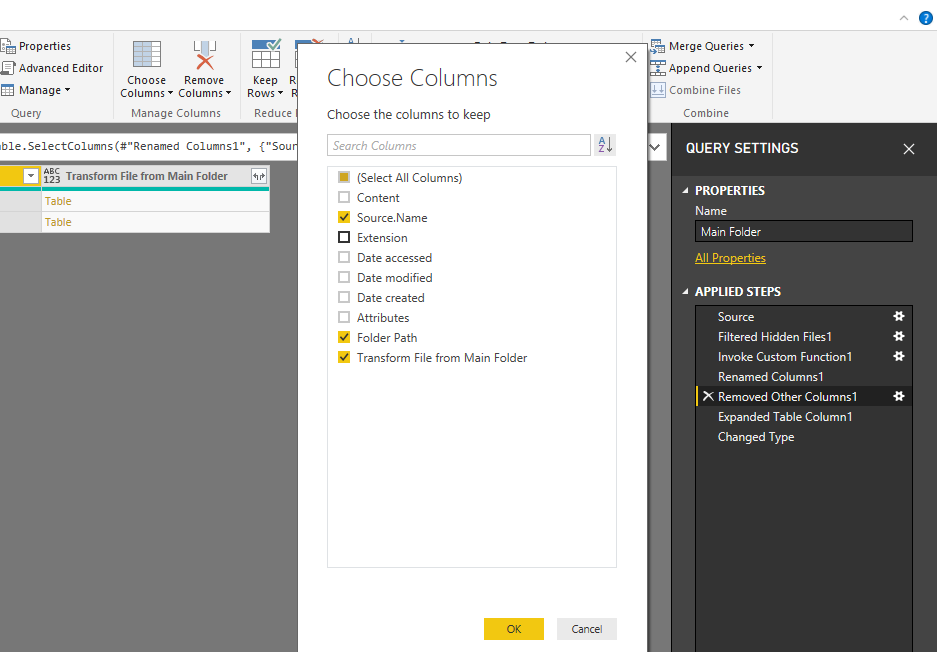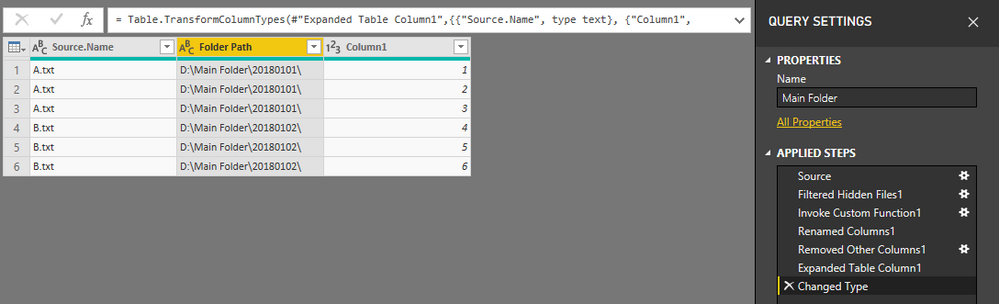- Power BI forums
- Updates
- News & Announcements
- Get Help with Power BI
- Desktop
- Service
- Report Server
- Power Query
- Mobile Apps
- Developer
- DAX Commands and Tips
- Custom Visuals Development Discussion
- Health and Life Sciences
- Power BI Spanish forums
- Translated Spanish Desktop
- Power Platform Integration - Better Together!
- Power Platform Integrations (Read-only)
- Power Platform and Dynamics 365 Integrations (Read-only)
- Training and Consulting
- Instructor Led Training
- Dashboard in a Day for Women, by Women
- Galleries
- Community Connections & How-To Videos
- COVID-19 Data Stories Gallery
- Themes Gallery
- Data Stories Gallery
- R Script Showcase
- Webinars and Video Gallery
- Quick Measures Gallery
- 2021 MSBizAppsSummit Gallery
- 2020 MSBizAppsSummit Gallery
- 2019 MSBizAppsSummit Gallery
- Events
- Ideas
- Custom Visuals Ideas
- Issues
- Issues
- Events
- Upcoming Events
- Community Blog
- Power BI Community Blog
- Custom Visuals Community Blog
- Community Support
- Community Accounts & Registration
- Using the Community
- Community Feedback
Register now to learn Fabric in free live sessions led by the best Microsoft experts. From Apr 16 to May 9, in English and Spanish.
- Power BI forums
- Forums
- Get Help with Power BI
- Desktop
- Data Source name used for a date in a line chart
- Subscribe to RSS Feed
- Mark Topic as New
- Mark Topic as Read
- Float this Topic for Current User
- Bookmark
- Subscribe
- Printer Friendly Page
- Mark as New
- Bookmark
- Subscribe
- Mute
- Subscribe to RSS Feed
- Permalink
- Report Inappropriate Content
Data Source name used for a date in a line chart
Morning and merry xmas to you all 🙂
I have a series of folder named by the date they are created in
Inside each folder i have a text file that act a smy data source.
I want to use the folder name to act as the date to create a line chart is there any chance i can do that?
Thanks a lot
Solved! Go to Solution.
- Mark as New
- Bookmark
- Subscribe
- Mute
- Subscribe to RSS Feed
- Permalink
- Report Inappropriate Content
PFB solution. Hope this helps. This will extract Data from all the excel sheets dynamically and will add date (sheet Name) as new column. You can copy the entire code or Just copy first two lines and perform any modifications.
let
FullFilePath = "C:\New folder (2)\Moscow Revit Server Data.xlsx",
Source = Excel.Workbook(File.Contents(FullFilePath)),
#"Removed Columns" = Table.RemoveColumns(Source,{"Item", "Kind", "Hidden"}),
#"Expanded Data" = Table.ExpandTableColumn(#"Removed Columns", "Data", {"Column1", "Column2", "Column3"}, {"Data.Column1", "Data.Column2", "Data.Column3"}),
#"Promoted Headers" = Table.PromoteHeaders(#"Expanded Data", [PromoteAllScalars=true]),
#"Changed Type" = Table.TransformColumnTypes(#"Promoted Headers",{{"2018-09-14", type date}, {"File Name", type text}, {"Model Size MB ", type any}, {"Support Size MB ", type any}}),
#"Renamed Columns" = Table.RenameColumns(#"Changed Type",{{"2018-09-14", "Date"}}),
#"Filtered Rows" = Table.SelectRows(#"Renamed Columns", each [#"Model Size MB "] <> "Model Size MB ")
in
#"Filtered Rows"
- Mark as New
- Bookmark
- Subscribe
- Mute
- Subscribe to RSS Feed
- Permalink
- Report Inappropriate Content
Would have been better If you have provided folder structure and sample data. Based on your description, I have come up with below. Created a Main Folder and two Subfolder with name as DATE, containing text files.
To get folder name, trick it to extract it during exisitng functionality of extracting data from Folders using Combine and Edit. Once your data is extracted , go to Removed Other Columns1 step, Open Source and select Folder Path. This way your subfolder names will be added to final query. Then you can perform simple operations like Split to get Date.
- Mark as New
- Bookmark
- Subscribe
- Mute
- Subscribe to RSS Feed
- Permalink
- Report Inappropriate Content
I should have included dataset sorry about that.
I did some modifications here, changed to Excel and the tab name is the data.
https://www.dropbox.com/s/2mjtv2371u6nz5c/Liste_rspa-moscow_2018-09-01.xlsx?dl=0
https://www.dropbox.com/s/shsy0vungritsjx/Liste_rspa-moscow_2018-10-05.xlsx?dl=0
- Mark as New
- Bookmark
- Subscribe
- Mute
- Subscribe to RSS Feed
- Permalink
- Report Inappropriate Content
Apologies, I didn't get the shared dataset. Files provided are excels only, Is Date your Folder Name and the File Name are the files present in Folder. If yes, then the previous solution provided shall work. Please give it a try.
| File Name | Model Size MB | Support Size MB | Date |
| VAC_A_00.rvt | 506.78 | 181.22 | 9/1/2018 |
| VAC_A_Auditorium.rvt | 1411.3 | 137.93 | 9/1/2018 |
| VAC_A_BR_Arch.rvt | 198.52 | 17.22 | 9/1/2018 |
- Mark as New
- Bookmark
- Subscribe
- Mute
- Subscribe to RSS Feed
- Permalink
- Report Inappropriate Content
My bad as i keep working on it.
Here's a more factual dataset. I ended up putting all the data in the same Excel file with the Tab Name being the date.
https://www.dropbox.com/s/uy3cjompnqe3mpq/Moscow%20Revit%20Server%20Data.xlsx?dl=0
The final required result would be to be able to "follow" the File Size trend (for each file) through the "Date" which are the Tab name in a Line Chart.
Thanks a lot for your help on this day 🙂
- Mark as New
- Bookmark
- Subscribe
- Mute
- Subscribe to RSS Feed
- Permalink
- Report Inappropriate Content
PFB solution. Hope this helps. This will extract Data from all the excel sheets dynamically and will add date (sheet Name) as new column. You can copy the entire code or Just copy first two lines and perform any modifications.
let
FullFilePath = "C:\New folder (2)\Moscow Revit Server Data.xlsx",
Source = Excel.Workbook(File.Contents(FullFilePath)),
#"Removed Columns" = Table.RemoveColumns(Source,{"Item", "Kind", "Hidden"}),
#"Expanded Data" = Table.ExpandTableColumn(#"Removed Columns", "Data", {"Column1", "Column2", "Column3"}, {"Data.Column1", "Data.Column2", "Data.Column3"}),
#"Promoted Headers" = Table.PromoteHeaders(#"Expanded Data", [PromoteAllScalars=true]),
#"Changed Type" = Table.TransformColumnTypes(#"Promoted Headers",{{"2018-09-14", type date}, {"File Name", type text}, {"Model Size MB ", type any}, {"Support Size MB ", type any}}),
#"Renamed Columns" = Table.RenameColumns(#"Changed Type",{{"2018-09-14", "Date"}}),
#"Filtered Rows" = Table.SelectRows(#"Renamed Columns", each [#"Model Size MB "] <> "Model Size MB ")
in
#"Filtered Rows"
- Mark as New
- Bookmark
- Subscribe
- Mute
- Subscribe to RSS Feed
- Permalink
- Report Inappropriate Content
@Anonymous Please mark it as solution if response resolved your issue.
Helpful resources

Microsoft Fabric Learn Together
Covering the world! 9:00-10:30 AM Sydney, 4:00-5:30 PM CET (Paris/Berlin), 7:00-8:30 PM Mexico City

Power BI Monthly Update - April 2024
Check out the April 2024 Power BI update to learn about new features.

| User | Count |
|---|---|
| 109 | |
| 98 | |
| 77 | |
| 66 | |
| 54 |
| User | Count |
|---|---|
| 144 | |
| 104 | |
| 101 | |
| 86 | |
| 64 |