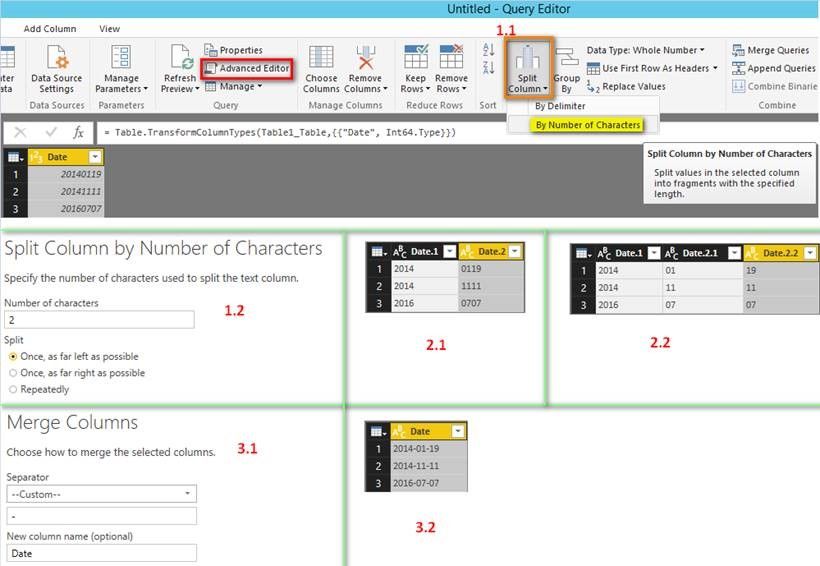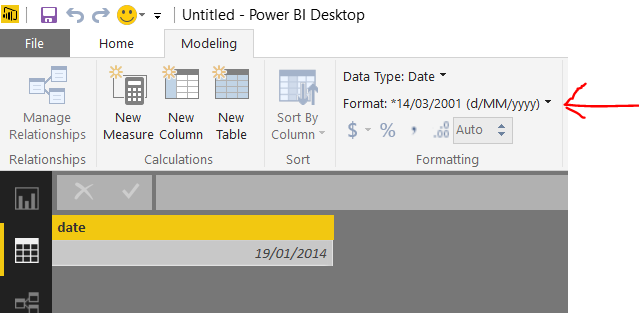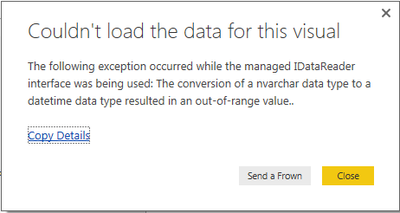- Power BI forums
- Updates
- News & Announcements
- Get Help with Power BI
- Desktop
- Service
- Report Server
- Power Query
- Mobile Apps
- Developer
- DAX Commands and Tips
- Custom Visuals Development Discussion
- Health and Life Sciences
- Power BI Spanish forums
- Translated Spanish Desktop
- Power Platform Integration - Better Together!
- Power Platform Integrations (Read-only)
- Power Platform and Dynamics 365 Integrations (Read-only)
- Training and Consulting
- Instructor Led Training
- Dashboard in a Day for Women, by Women
- Galleries
- Community Connections & How-To Videos
- COVID-19 Data Stories Gallery
- Themes Gallery
- Data Stories Gallery
- R Script Showcase
- Webinars and Video Gallery
- Quick Measures Gallery
- 2021 MSBizAppsSummit Gallery
- 2020 MSBizAppsSummit Gallery
- 2019 MSBizAppsSummit Gallery
- Events
- Ideas
- Custom Visuals Ideas
- Issues
- Issues
- Events
- Upcoming Events
- Community Blog
- Power BI Community Blog
- Custom Visuals Community Blog
- Community Support
- Community Accounts & Registration
- Using the Community
- Community Feedback
Register now to learn Fabric in free live sessions led by the best Microsoft experts. From Apr 16 to May 9, in English and Spanish.
- Power BI forums
- Forums
- Get Help with Power BI
- Desktop
- Re: Custom Column- substring of another column
- Subscribe to RSS Feed
- Mark Topic as New
- Mark Topic as Read
- Float this Topic for Current User
- Bookmark
- Subscribe
- Printer Friendly Page
- Mark as New
- Bookmark
- Subscribe
- Mute
- Subscribe to RSS Feed
- Permalink
- Report Inappropriate Content
Custom Column- substring of another column
Hi,
I have a table with a column with date values in the following format:
eg. 20140119
I want to create/ add a new column which will have the following format:
2014-01-19
I tried adding a custom column, but not sure about the function to be used to get a substring.
Solved! Go to Solution.
- Mark as New
- Bookmark
- Subscribe
- Mute
- Subscribe to RSS Feed
- Permalink
- Report Inappropriate Content
In this scenario, you can change the date format without adding a column. Just split the date column to three columns and then merge them to one. Please refer to following steps:
- In Query Editor, select the date column and click “Split Column By Number of Characters - 2”.
- Repeat step 1 for the separated column.
- Select all three columns and then right click to choose “Merge Columns” with custom separator ‘-’.
You can also click “Advance Editor” and paste below Power Query formulas into it. Then you can finish the format conversion directly. (Table1 is table name and Date is column name here)
let
Source = Excel.Workbook(File.Contents("Your source file path"), null, true),
Table1_Table = Source{[Item="Table1",Kind="Table"]}[Data],
#"Changed Type" = Table.TransformColumnTypes(Table1_Table,{{"Date", Int64.Type}}),
#"Split Column by Position" = Table.SplitColumn(Table.TransformColumnTypes(#"Changed Type", {{"Date", type text}}, "en-US"),"Date",Splitter.SplitTextByPositions({0, 4}, false),{"Date.1", "Date.2"}),
#"Split Column by Position1" = Table.SplitColumn(#"Split Column by Position","Date.2",Splitter.SplitTextByPositions({0, 2}, false),{"Date.2.1", "Date.2.2"}),
#"Merged Columns" = Table.CombineColumns(#"Split Column by Position1",{"Date.1", "Date.2.1", "Date.2.2"},Combiner.CombineTextByDelimiter("-", QuoteStyle.None),"Date")
in
#"Merged Columns"
Regards,
- Mark as New
- Bookmark
- Subscribe
- Mute
- Subscribe to RSS Feed
- Permalink
- Report Inappropriate Content
With all these solutions I have a question for the experts: what is more efficient to the model, to make the column on DAX or on Power Query?
Best regards,
Gabriela
- Mark as New
- Bookmark
- Subscribe
- Mute
- Subscribe to RSS Feed
- Permalink
- Report Inappropriate Content
Couldn't you also just, if you wanted to have two columns, do a custom column where the new column equals the old column. Once you create the duplicate column, then convert the date type?
Did I answer your question? Mark my post as a solution!
Proud to be a Super User!
- Mark as New
- Bookmark
- Subscribe
- Mute
- Subscribe to RSS Feed
- Permalink
- Report Inappropriate Content
In this scenario, you can change the date format without adding a column. Just split the date column to three columns and then merge them to one. Please refer to following steps:
- In Query Editor, select the date column and click “Split Column By Number of Characters - 2”.
- Repeat step 1 for the separated column.
- Select all three columns and then right click to choose “Merge Columns” with custom separator ‘-’.
You can also click “Advance Editor” and paste below Power Query formulas into it. Then you can finish the format conversion directly. (Table1 is table name and Date is column name here)
let
Source = Excel.Workbook(File.Contents("Your source file path"), null, true),
Table1_Table = Source{[Item="Table1",Kind="Table"]}[Data],
#"Changed Type" = Table.TransformColumnTypes(Table1_Table,{{"Date", Int64.Type}}),
#"Split Column by Position" = Table.SplitColumn(Table.TransformColumnTypes(#"Changed Type", {{"Date", type text}}, "en-US"),"Date",Splitter.SplitTextByPositions({0, 4}, false),{"Date.1", "Date.2"}),
#"Split Column by Position1" = Table.SplitColumn(#"Split Column by Position","Date.2",Splitter.SplitTextByPositions({0, 2}, false),{"Date.2.1", "Date.2.2"}),
#"Merged Columns" = Table.CombineColumns(#"Split Column by Position1",{"Date.1", "Date.2.1", "Date.2.2"},Combiner.CombineTextByDelimiter("-", QuoteStyle.None),"Date")
in
#"Merged Columns"
Regards,
- Mark as New
- Bookmark
- Subscribe
- Mute
- Subscribe to RSS Feed
- Permalink
- Report Inappropriate Content
The approach of splitting the column and merging worked. Thank you.
- Mark as New
- Bookmark
- Subscribe
- Mute
- Subscribe to RSS Feed
- Permalink
- Report Inappropriate Content
- Mark as New
- Bookmark
- Subscribe
- Mute
- Subscribe to RSS Feed
- Permalink
- Report Inappropriate Content
@vanessa you also don't need to create custom column simple select date data type for your column and choose format under Modelling tab.
- Mark as New
- Bookmark
- Subscribe
- Mute
- Subscribe to RSS Feed
- Permalink
- Report Inappropriate Content
The original column is of type wholenumber. When I try changing the datatype, it throws the Arithmetic Overflow error
- Mark as New
- Bookmark
- Subscribe
- Mute
- Subscribe to RSS Feed
- Permalink
- Report Inappropriate Content
@ankitpatira - If you want to make this value a date you need to do it in the Query Editor and you actually have to create the M code yourself unless you have another intermediate step.
You can do it with code like this:
#"Changed Type" = Table.TransformColumnTypes("NameOfPreviousStep",{{"Date", type date}}),
#"Changed Type2" = Table.TransformColumnTypes(#"Changed Type",{{"Date", type datetime}})
- Mark as New
- Bookmark
- Subscribe
- Mute
- Subscribe to RSS Feed
- Permalink
- Report Inappropriate Content
Hi,
You can do this as a DAX calculated column with this formula:
DateFormat = LEFT( Table1[Date], 4 ) & "-" & MID( Table1[Date], 5, 2 ) & "-" & RIGHT( Table1[Date], 2 )
- Mark as New
- Bookmark
- Subscribe
- Mute
- Subscribe to RSS Feed
- Permalink
- Report Inappropriate Content
I tried this approach, but when i try to convert the new column from text to date datatype, it throws the following error:
Helpful resources

Microsoft Fabric Learn Together
Covering the world! 9:00-10:30 AM Sydney, 4:00-5:30 PM CET (Paris/Berlin), 7:00-8:30 PM Mexico City

Power BI Monthly Update - April 2024
Check out the April 2024 Power BI update to learn about new features.

| User | Count |
|---|---|
| 118 | |
| 107 | |
| 70 | |
| 70 | |
| 43 |
| User | Count |
|---|---|
| 148 | |
| 105 | |
| 104 | |
| 89 | |
| 65 |