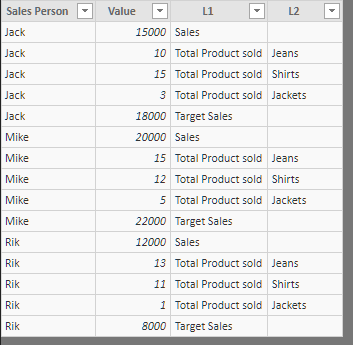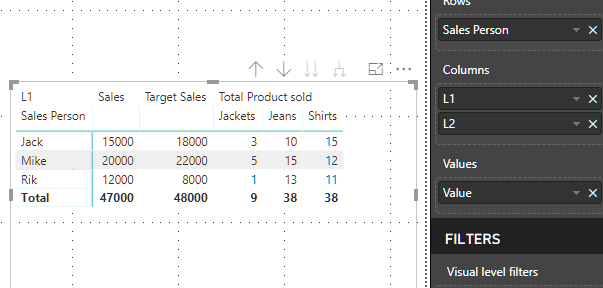- Power BI forums
- Updates
- News & Announcements
- Get Help with Power BI
- Desktop
- Service
- Report Server
- Power Query
- Mobile Apps
- Developer
- DAX Commands and Tips
- Custom Visuals Development Discussion
- Health and Life Sciences
- Power BI Spanish forums
- Translated Spanish Desktop
- Power Platform Integration - Better Together!
- Power Platform Integrations (Read-only)
- Power Platform and Dynamics 365 Integrations (Read-only)
- Training and Consulting
- Instructor Led Training
- Dashboard in a Day for Women, by Women
- Galleries
- Community Connections & How-To Videos
- COVID-19 Data Stories Gallery
- Themes Gallery
- Data Stories Gallery
- R Script Showcase
- Webinars and Video Gallery
- Quick Measures Gallery
- 2021 MSBizAppsSummit Gallery
- 2020 MSBizAppsSummit Gallery
- 2019 MSBizAppsSummit Gallery
- Events
- Ideas
- Custom Visuals Ideas
- Issues
- Issues
- Events
- Upcoming Events
- Community Blog
- Power BI Community Blog
- Custom Visuals Community Blog
- Community Support
- Community Accounts & Registration
- Using the Community
- Community Feedback
Register now to learn Fabric in free live sessions led by the best Microsoft experts. From Apr 16 to May 9, in English and Spanish.
- Power BI forums
- Forums
- Get Help with Power BI
- Desktop
- Re: Creating sub columns in power dashboard
- Subscribe to RSS Feed
- Mark Topic as New
- Mark Topic as Read
- Float this Topic for Current User
- Bookmark
- Subscribe
- Printer Friendly Page
- Mark as New
- Bookmark
- Subscribe
- Mute
- Subscribe to RSS Feed
- Permalink
- Report Inappropriate Content
Creating sub columns in power dashboard
Hello Community,
I am trying to build a table/matrix in power bi dashboard which looks as below, anyone who can help me with that?
Solved! Go to Solution.
- Mark as New
- Bookmark
- Subscribe
- Mute
- Subscribe to RSS Feed
- Permalink
- Report Inappropriate Content
that's why I wrote that you have to filter out Total Products sold in step 1), otherwise it will be duplicated
create a new query in the Query Editor, go to advanced editor and paste this:
let
Source = Table.FromRows(Json.Document(Binary.Decompress(Binary.FromText("i45W8kpMzlbSUTI0NTAwANJGFiCOAVgESBiDGBYgqVidaCXfzOxUkBoDiFpjI5gyQxALxDAygqkNygQbawQ1FqwKbJohiABiiKmxAA==", BinaryEncoding.Base64), Compression.Deflate)), let _t = ((type text) meta [Serialized.Text = true]) in type table [#"Sales Person" = _t, Sales = _t, #"Total Products sold" = _t, Jeans = _t, Shirts = _t, Jackets = _t, #"Target Sales" = _t]),
#"Changed Type" = Table.TransformColumnTypes(Source,{{"Sales Person", type text}, {"Sales", Int64.Type}, {"Total Products sold", Int64.Type}, {"Jeans", Int64.Type}, {"Shirts", Int64.Type}, {"Jackets", Int64.Type}, {"Target Sales", Int64.Type}}),
#"Unpivoted Other Columns" = Table.UnpivotOtherColumns(#"Changed Type", {"Sales Person"}, "Attribute", "Value"),
#"Filtered Rows" = Table.SelectRows(#"Unpivoted Other Columns", each ([Attribute] <> "Total Products sold")),
#"Added Custom" = Table.AddColumn(#"Filtered Rows", "L1", each if ([Attribute] = "Jeans" or [Attribute] = "Shirts" or [Attribute] = "Jackets") then "Total Product sold" else [Attribute]),
#"Added Custom1" = Table.AddColumn(#"Added Custom", "L2", each if [L1] = "Total Product sold" then [Attribute] else ""),
#"Removed Columns" = Table.RemoveColumns(#"Added Custom1",{"Attribute"})
in
#"Removed Columns"it will produce table like this
which you can turn into requested visual
Thank you for the kudos 🙂
- Mark as New
- Bookmark
- Subscribe
- Mute
- Subscribe to RSS Feed
- Permalink
- Report Inappropriate Content
I think this functionality is still in the ideas:
https://ideas.powerbi.com/forums/265200/suggestions/36038050
you could achive something similar with Matrix visual if the columns you show would look like this
| Sales Person | |
| Sales Person | |
| Product Sold | Jeans |
| Product Sold | Shirts |
| Product Sold | Jackets |
| Target |
I guess the second column is populated for all, but you could create a new column just for this purpose - not an elegant solution, but may work
Thank you for the kudos 🙂
- Mark as New
- Bookmark
- Subscribe
- Mute
- Subscribe to RSS Feed
- Permalink
- Report Inappropriate Content
Hello Stachu,
I tried several things with matrix, but it couldn't give the desired result as mentioned above. The actual table looks like this;
- Mark as New
- Bookmark
- Subscribe
- Mute
- Subscribe to RSS Feed
- Permalink
- Report Inappropriate Content
you need to modify the source then, right now there is no indication at all which elements are a sub group of what
I thuoght you actually have a proper hierarchy there, then Unpivot in the Query editor would solve this
with this format I think you can do following:
1) unpivot all so the labels are in rows, filter out Total Products sold:
2) add custom column that would say "Total Products sold" for Jeans, Shirts and Jackets and else whatever is in the original column
3) add custom column that would just be Jeans, Shirts and Jackets and else empty
4) put the column from 2 &3 in the columns for the matrix visual, and the Value column in Values
Thank you for the kudos 🙂
- Mark as New
- Bookmark
- Subscribe
- Mute
- Subscribe to RSS Feed
- Permalink
- Report Inappropriate Content
Tried unpivot earlier as well, but couldn't get the exact matrix that I am looking for. if I populate then it gives more details about the total product sales and product types etc but thats not my requirement.
sample data
- Mark as New
- Bookmark
- Subscribe
- Mute
- Subscribe to RSS Feed
- Permalink
- Report Inappropriate Content
that's why I wrote that you have to filter out Total Products sold in step 1), otherwise it will be duplicated
create a new query in the Query Editor, go to advanced editor and paste this:
let
Source = Table.FromRows(Json.Document(Binary.Decompress(Binary.FromText("i45W8kpMzlbSUTI0NTAwANJGFiCOAVgESBiDGBYgqVidaCXfzOxUkBoDiFpjI5gyQxALxDAygqkNygQbawQ1FqwKbJohiABiiKmxAA==", BinaryEncoding.Base64), Compression.Deflate)), let _t = ((type text) meta [Serialized.Text = true]) in type table [#"Sales Person" = _t, Sales = _t, #"Total Products sold" = _t, Jeans = _t, Shirts = _t, Jackets = _t, #"Target Sales" = _t]),
#"Changed Type" = Table.TransformColumnTypes(Source,{{"Sales Person", type text}, {"Sales", Int64.Type}, {"Total Products sold", Int64.Type}, {"Jeans", Int64.Type}, {"Shirts", Int64.Type}, {"Jackets", Int64.Type}, {"Target Sales", Int64.Type}}),
#"Unpivoted Other Columns" = Table.UnpivotOtherColumns(#"Changed Type", {"Sales Person"}, "Attribute", "Value"),
#"Filtered Rows" = Table.SelectRows(#"Unpivoted Other Columns", each ([Attribute] <> "Total Products sold")),
#"Added Custom" = Table.AddColumn(#"Filtered Rows", "L1", each if ([Attribute] = "Jeans" or [Attribute] = "Shirts" or [Attribute] = "Jackets") then "Total Product sold" else [Attribute]),
#"Added Custom1" = Table.AddColumn(#"Added Custom", "L2", each if [L1] = "Total Product sold" then [Attribute] else ""),
#"Removed Columns" = Table.RemoveColumns(#"Added Custom1",{"Attribute"})
in
#"Removed Columns"it will produce table like this
which you can turn into requested visual
Thank you for the kudos 🙂
Helpful resources

Microsoft Fabric Learn Together
Covering the world! 9:00-10:30 AM Sydney, 4:00-5:30 PM CET (Paris/Berlin), 7:00-8:30 PM Mexico City

Power BI Monthly Update - April 2024
Check out the April 2024 Power BI update to learn about new features.

| User | Count |
|---|---|
| 111 | |
| 95 | |
| 80 | |
| 68 | |
| 59 |
| User | Count |
|---|---|
| 150 | |
| 119 | |
| 104 | |
| 87 | |
| 67 |