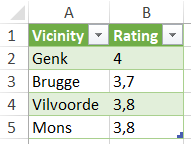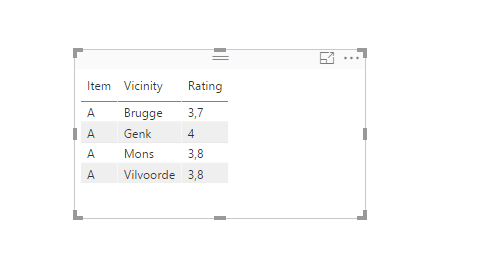- Power BI forums
- Updates
- News & Announcements
- Get Help with Power BI
- Desktop
- Service
- Report Server
- Power Query
- Mobile Apps
- Developer
- DAX Commands and Tips
- Custom Visuals Development Discussion
- Health and Life Sciences
- Power BI Spanish forums
- Translated Spanish Desktop
- Power Platform Integration - Better Together!
- Power Platform Integrations (Read-only)
- Power Platform and Dynamics 365 Integrations (Read-only)
- Training and Consulting
- Instructor Led Training
- Dashboard in a Day for Women, by Women
- Galleries
- Community Connections & How-To Videos
- COVID-19 Data Stories Gallery
- Themes Gallery
- Data Stories Gallery
- R Script Showcase
- Webinars and Video Gallery
- Quick Measures Gallery
- 2021 MSBizAppsSummit Gallery
- 2020 MSBizAppsSummit Gallery
- 2019 MSBizAppsSummit Gallery
- Events
- Ideas
- Custom Visuals Ideas
- Issues
- Issues
- Events
- Upcoming Events
- Community Blog
- Power BI Community Blog
- Custom Visuals Community Blog
- Community Support
- Community Accounts & Registration
- Using the Community
- Community Feedback
Register now to learn Fabric in free live sessions led by the best Microsoft experts. From Apr 16 to May 9, in English and Spanish.
- Power BI forums
- Forums
- Get Help with Power BI
- Desktop
- Re: Combine multiple columns
- Subscribe to RSS Feed
- Mark Topic as New
- Mark Topic as Read
- Float this Topic for Current User
- Bookmark
- Subscribe
- Printer Friendly Page
- Mark as New
- Bookmark
- Subscribe
- Mute
- Subscribe to RSS Feed
- Permalink
- Report Inappropriate Content
Combine multiple columns
Hello,
I have multiple Vicinity's with a rating (number), but every Vicinity and rating exists as a new column.
For this, I would like to have: 1 Column with the Vicinity and 1 column with the correct rating.
Example now:
Vicinity Rating Vicinity Rating Vicinity Rating Vicinity Rating
Genk 4 Brugge 3,7 Vilvoorde 3,8 Mons 3,8
This should be in 2 columns:
Vicinity Rating
Genk 4
Brugge 3,7
Vilvoorde 3,8
Mons 3,8
I can't find the code/option to merge these 😞
This is the code that I have now:
let
Source = Json.Document(Web.Contents("xxx")),
result = Source[result],
#"Converted to Table" = Record.ToTable(result),
#"Filtered Rows" = Table.SelectRows(#"Converted to Table", each ([Name] = "rating" or [Name] = "vicinity")),
#"Appended Query" = Table.Combine({#"Filtered Rows", Brugge, Hannut, Mons, Couillet, Poincaré, Vilvoorde, Genk}),
#"Reversed Rows" = Table.ReverseRows(#"Appended Query"),
#"Transposed Table" = Table.Transpose(#"Reversed Rows"),
#"Promoted Headers" = Table.PromoteHeaders(#"Transposed Table", [PromoteAllScalars=true]),
#"Changed Type" = Table.TransformColumnTypes(#"Promoted Headers",{{"vicinity", type text}, {"rating", type number}, {"vicinity_1", type text}, {"rating_2", type number}, {"vicinity_3", type text}, {"rating_4", type number}, {"vicinity_5", type text}, {"rating_6", Int64.Type}}),
#"Changed Type1" = Table.TransformColumnTypes(#"Changed Type",{{"rating", type text}, {"rating_2", type text}, {"rating_4", type text}, {"rating_6", type text}, {"rating_8", type text}, {"rating_10", type text}, {"rating_12", type text}, {"rating_14", type text}})
in
#"Changed Type1"
Kind regards,
Jeffrey
Solved! Go to Solution.
- Mark as New
- Bookmark
- Subscribe
- Mute
- Subscribe to RSS Feed
- Permalink
- Report Inappropriate Content
Hi @jeffrey759
Try the following code. Note that I have converted your data into a table (named vicinity) in Excel and wrote PQ code there
let
Source = Excel.CurrentWorkbook(){[Name="Vicinity"]}[Content],
#"Transposed Table" = Table.Transpose(Source),
#"Added Index" = Table.AddIndexColumn(#"Transposed Table", "Index", 1, 1),
#"Calculated Modulo" = Table.TransformColumns(#"Added Index", {{"Index", each Number.Mod(_, 2), type number}}),
#"Added Conditional Column" = Table.AddColumn(#"Calculated Modulo", "Custom", each if [Index] = 0 then [Column1] else null ),
#"Filled Up" = Table.FillUp(#"Added Conditional Column",{"Custom"}),
#"Filtered Rows" = Table.SelectRows(#"Filled Up", each ([Index] = 1)),
#"Renamed Columns" = Table.RenameColumns(#"Filtered Rows",{{"Column1", "Vicinity"}, {"Custom", "Rating"}}),
#"Removed Columns" = Table.RemoveColumns(#"Renamed Columns",{"Index"}),
#"Changed Type" = Table.TransformColumnTypes(#"Removed Columns",{{"Rating", type text}, {"Vicinity", type text}})
in
#"Changed Type"
Here is the snapshot of ther result
You can download my excel (powerquery) file here
thanks
- Mark as New
- Bookmark
- Subscribe
- Mute
- Subscribe to RSS Feed
- Permalink
- Report Inappropriate Content
Please refer to my sample data screenshot. The column name format in my smaple data is like: Vicinity.0, Rating.0 and Vicinity.1, Rating.1 and so on. So that I can know which rating belonds to which vicinity. Also, I have a group column called Item. With this if there exists multiple groups, we can know which vicinities or ratings are in the same row.
Thereby, in your scenario, your column names are like Vicinity, Vicinity_1, Rating_2 ... It is hard to know which rating belongs to which vicinity. Please format your sample data first by renaming the column names. And consider if it is necessary to add a group column.
Thanks,
Xi Jin.
- Mark as New
- Bookmark
- Subscribe
- Mute
- Subscribe to RSS Feed
- Permalink
- Report Inappropriate Content
I suppose your sample data is like this:
Unpivot it with Power Query script:
let
Source1 = Table.FromRows(Json.Document(Binary.Decompress(Binary.FromText("i45WclTSUXJPzcsGUiZA7FRUmp6eCmQY65gDybDMnLL8/KIUiIiFApDyzc8rhvCUYmMB", BinaryEncoding.Base64), Compression.Deflate)), let _t = ((type text) meta [Serialized.Text = true]) in type table [Item = _t, Vicinity.0 = _t, Rating.0 = _t, Vicinity.1 = _t, Rating.1 = _t, Vicinity.2 = _t, Rating.2 = _t, Vicinity.3 = _t, Rating.3 = _t]),
Source = Table.FromRows(Json.Document(Binary.Decompress(Binary.FromText("i45WclTSUXJPzcsGUiZA7FRUmp6eCmQY65gDybDMnLL8/KIUiIiFApDyzc8rhvCUYmMB", BinaryEncoding.Base64), Compression.Deflate)), let _t = ((type text) meta [Serialized.Text = true]) in type table [Item = _t, Vicinity.0 = _t, Rating.0 = _t, Vicinity.1 = _t, Rating.1 = _t, Vicinity.2 = _t, Rating.2 = _t, Vicinity.3 = _t, Rating.3 = _t]),
#"Removed Columns1" = Table.RemoveColumns(Source,{"Vicinity.0", "Vicinity.1", "Vicinity.2", "Vicinity.3"}),
#"Unpivoted Columns1" = Table.UnpivotOtherColumns(#"Removed Columns1", {"Item"}, "Attribute", "Value"),
#"Added Custom1" = Table.AddColumn(#"Unpivoted Columns1", "Merge", each [Item] & List.Last(Text.Split([Attribute],"."))),
#"Changed Type" = Table.TransformColumnTypes(Source,{{"Item", type text}, {"Vicinity.0", type text}, {"Rating.0", Int64.Type}, {"Vicinity.1", type text}, {"Rating.1", type number}, {"Vicinity.2", type text}, {"Rating.2", type number}, {"Vicinity.3", type text}, {"Rating.3", type number}}),
#"Removed Columns" = Table.RemoveColumns(#"Changed Type",{"Rating.0", "Rating.1", "Rating.2", "Rating.3"}),
#"Unpivoted Columns" = Table.UnpivotOtherColumns(#"Removed Columns", {"Item"}, "Attribute", "Value"),
#"Added Custom" = Table.AddColumn(#"Unpivoted Columns", "Merge", each [Item] & List.Last(Text.Split([Attribute],"."))),
#"Merged Queries" = Table.NestedJoin(#"Added Custom",{"Merge"},#"Added Custom1",{"Merge"},"NewColumn",JoinKind.LeftOuter),
#"Expanded NewColumn" = Table.ExpandTableColumn(#"Merged Queries", "NewColumn", {"Value"}, {"NewColumn.Value"}),
#"Removed Columns2" = Table.RemoveColumns(#"Expanded NewColumn",{"Attribute", "Merge"}),
#"Renamed Columns" = Table.RenameColumns(#"Removed Columns2",{{"NewColumn.Value", "Rating"}, {"Value", "Vicinity"}})
in
#"Renamed Columns"The Result shows like this:
Refence: https://community.powerbi.com/t5/Desktop/Unpivot-Multiple-Sections-of-Data/td-p/20942
Thanks,
Xi Jin.
- Mark as New
- Bookmark
- Subscribe
- Mute
- Subscribe to RSS Feed
- Permalink
- Report Inappropriate Content
Hi,
Already thank you but I can't get it to work (I'm quite new to this).
The goal is to have a file, that updates through an API from Google Business.
If i try the codes, I keep getting an error 😞
This is what I actually got:
And this is my full code:
let
Source = Json.Document(Web.Contents("https://maps.googleapis.com/maps/api/place/details/json?placeid=ChIJx-b_oGbmw0cR0k3Q_aWKvNE&key=AIza...")),
result = Source[result],
#"Converted to Table" = Record.ToTable(result),
#"Filtered Rows" = Table.SelectRows(#"Converted to Table", each ([Name] = "rating" or [Name] = "vicinity")),
#"Appended Query" = Table.Combine({#"Filtered Rows", Brugge, Hannut, Mons, Couillet, Poincaré, Vilvoorde, Genk}),
#"Reversed Rows" = Table.ReverseRows(#"Appended Query"),
#"Transposed Table" = Table.Transpose(#"Reversed Rows"),
#"Promoted Headers" = Table.PromoteHeaders(#"Transposed Table", [PromoteAllScalars=true]),
#"Changed Type" = Table.TransformColumnTypes(#"Promoted Headers",{{"vicinity", type text}, {"rating", type number}, {"vicinity_1", type text}, {"rating_2", type number}, {"vicinity_3", type text}, {"rating_4", type number}, {"vicinity_5", type text}, {"rating_6", Int64.Type}}),
#"Changed Type1" = Table.TransformColumnTypes(#"Changed Type",{{"rating", type text}, {"rating_2", type text}, {"rating_4", type text}, {"rating_6", type text}, {"rating_8", type text}, {"rating_10", type text}, {"rating_12", type text}, {"rating_14", type text}})
in
#"Changed Type1"
- Mark as New
- Bookmark
- Subscribe
- Mute
- Subscribe to RSS Feed
- Permalink
- Report Inappropriate Content
Please refer to my sample data screenshot. The column name format in my smaple data is like: Vicinity.0, Rating.0 and Vicinity.1, Rating.1 and so on. So that I can know which rating belonds to which vicinity. Also, I have a group column called Item. With this if there exists multiple groups, we can know which vicinities or ratings are in the same row.
Thereby, in your scenario, your column names are like Vicinity, Vicinity_1, Rating_2 ... It is hard to know which rating belongs to which vicinity. Please format your sample data first by renaming the column names. And consider if it is necessary to add a group column.
Thanks,
Xi Jin.
- Mark as New
- Bookmark
- Subscribe
- Mute
- Subscribe to RSS Feed
- Permalink
- Report Inappropriate Content
Hi @jeffrey759
Try the following code. Note that I have converted your data into a table (named vicinity) in Excel and wrote PQ code there
let
Source = Excel.CurrentWorkbook(){[Name="Vicinity"]}[Content],
#"Transposed Table" = Table.Transpose(Source),
#"Added Index" = Table.AddIndexColumn(#"Transposed Table", "Index", 1, 1),
#"Calculated Modulo" = Table.TransformColumns(#"Added Index", {{"Index", each Number.Mod(_, 2), type number}}),
#"Added Conditional Column" = Table.AddColumn(#"Calculated Modulo", "Custom", each if [Index] = 0 then [Column1] else null ),
#"Filled Up" = Table.FillUp(#"Added Conditional Column",{"Custom"}),
#"Filtered Rows" = Table.SelectRows(#"Filled Up", each ([Index] = 1)),
#"Renamed Columns" = Table.RenameColumns(#"Filtered Rows",{{"Column1", "Vicinity"}, {"Custom", "Rating"}}),
#"Removed Columns" = Table.RemoveColumns(#"Renamed Columns",{"Index"}),
#"Changed Type" = Table.TransformColumnTypes(#"Removed Columns",{{"Rating", type text}, {"Vicinity", type text}})
in
#"Changed Type"
Here is the snapshot of ther result
You can download my excel (powerquery) file here
thanks
Helpful resources

Microsoft Fabric Learn Together
Covering the world! 9:00-10:30 AM Sydney, 4:00-5:30 PM CET (Paris/Berlin), 7:00-8:30 PM Mexico City

Power BI Monthly Update - April 2024
Check out the April 2024 Power BI update to learn about new features.

| User | Count |
|---|---|
| 115 | |
| 101 | |
| 78 | |
| 76 | |
| 49 |
| User | Count |
|---|---|
| 145 | |
| 108 | |
| 107 | |
| 89 | |
| 61 |