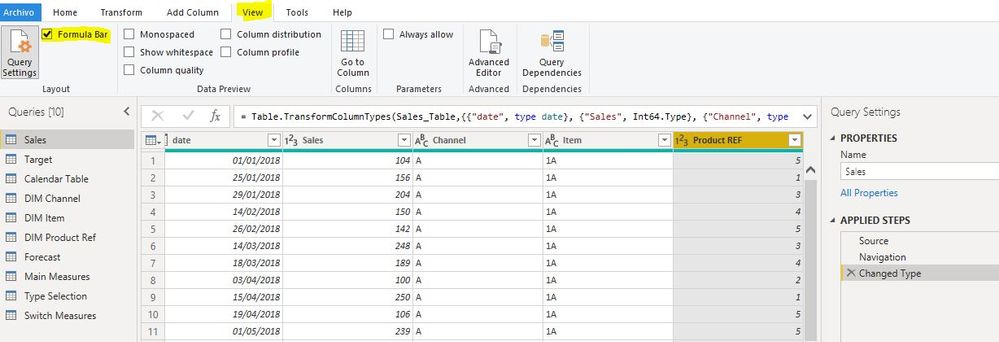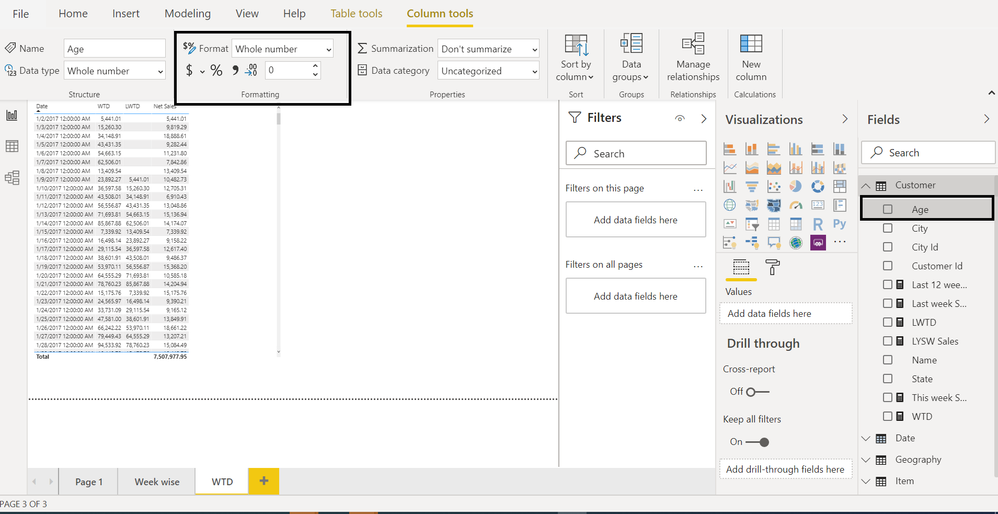- Power BI forums
- Updates
- News & Announcements
- Get Help with Power BI
- Desktop
- Service
- Report Server
- Power Query
- Mobile Apps
- Developer
- DAX Commands and Tips
- Custom Visuals Development Discussion
- Health and Life Sciences
- Power BI Spanish forums
- Translated Spanish Desktop
- Power Platform Integration - Better Together!
- Power Platform Integrations (Read-only)
- Power Platform and Dynamics 365 Integrations (Read-only)
- Training and Consulting
- Instructor Led Training
- Dashboard in a Day for Women, by Women
- Galleries
- Community Connections & How-To Videos
- COVID-19 Data Stories Gallery
- Themes Gallery
- Data Stories Gallery
- R Script Showcase
- Webinars and Video Gallery
- Quick Measures Gallery
- 2021 MSBizAppsSummit Gallery
- 2020 MSBizAppsSummit Gallery
- 2019 MSBizAppsSummit Gallery
- Events
- Ideas
- Custom Visuals Ideas
- Issues
- Issues
- Events
- Upcoming Events
- Community Blog
- Power BI Community Blog
- Custom Visuals Community Blog
- Community Support
- Community Accounts & Registration
- Using the Community
- Community Feedback
Register now to learn Fabric in free live sessions led by the best Microsoft experts. From Apr 16 to May 9, in English and Spanish.
- Power BI forums
- Forums
- Get Help with Power BI
- Desktop
- Combine files in a report, but now cannot chnage t...
- Subscribe to RSS Feed
- Mark Topic as New
- Mark Topic as Read
- Float this Topic for Current User
- Bookmark
- Subscribe
- Printer Friendly Page
- Mark as New
- Bookmark
- Subscribe
- Mute
- Subscribe to RSS Feed
- Permalink
- Report Inappropriate Content
Combine files in a report, but now cannot chnage the data type from whole number in query editor
I have created a Power Bi report
It combines multiple excel files from a SharePoint site
The report is published and everything works fine except...
One column is supposed to be data type %,
however in the sample data only values 1, 2, 0 were present
Power bi set the data type as whole number
And thus, everything in the column rounds to nearest whole number
I have tried to change the data type in the query editor but nothing seems to affect the report, it always rounds to nearest whole number.
Please help…
Solved! Go to Solution.
- Mark as New
- Bookmark
- Subscribe
- Mute
- Subscribe to RSS Feed
- Permalink
- Report Inappropriate Content
I'm hazarding a guess here, but the data type has probably been set automatically as an integer. Check in Power Query, under the Applied Steps, look for "Changed type":
You can either delete the step and set the data types for each column manually or change the type in the code itself to "number"
Did I answer your question? Mark my post as a solution!
In doing so, you are also helping me. Thank you!
Proud to be a Super User!
Paul on Linkedin.
- Mark as New
- Bookmark
- Subscribe
- Mute
- Subscribe to RSS Feed
- Permalink
- Report Inappropriate Content
I'm hazarding a guess here, but the data type has probably been set automatically as an integer. Check in Power Query, under the Applied Steps, look for "Changed type":
You can either delete the step and set the data types for each column manually or change the type in the code itself to "number"
Did I answer your question? Mark my post as a solution!
In doing so, you are also helping me. Thank you!
Proud to be a Super User!
Paul on Linkedin.
- Mark as New
- Bookmark
- Subscribe
- Mute
- Subscribe to RSS Feed
- Permalink
- Report Inappropriate Content
thank you 🙂
- Mark as New
- Bookmark
- Subscribe
- Mute
- Subscribe to RSS Feed
- Permalink
- Report Inappropriate Content
Thank you!... it worked kind of... I have 5 'chnage Type' steps, most of them were intentional. I have deleted them all as a test and the column is displaying correctly. However I really only want to delet the right one save a lot of work, applying query chnages takes a long time so testing iteratively not easy either. is there a way to see what each chnaged type is doing?
I cant seem to see the formula view of the 'chnaged type' step in your screenshot
- Mark as New
- Bookmark
- Subscribe
- Mute
- Subscribe to RSS Feed
- Permalink
- Report Inappropriate Content
The rogue transformation in your case is most probably in the very first step for "Changed Type" (the first in the list the applied steps).
You can enable the formual bar by going to "View" in the ribbon and checking the "formula bar" checkbox:
Alternatively you can find the rogue transformation by looking at the whole code under "Home" and "Advanced Editor".
Look for the first "Changed Type" step, find the column (by name) and change the code of
{"Sales", Int64.Type} to {"Sales", type number} (where "Sales" is the column you need correcting (so whatever the column is labeled in your case). Be careful since M code is case sensitive.
Did I answer your question? Mark my post as a solution!
In doing so, you are also helping me. Thank you!
Proud to be a Super User!
Paul on Linkedin.
- Mark as New
- Bookmark
- Subscribe
- Mute
- Subscribe to RSS Feed
- Permalink
- Report Inappropriate Content
@stusmif , Please also check data type in Data model view or column tools. It needs to be decimal with a few decimal place. If needed % is selected
Microsoft Power BI Learning Resources, 2023 !!
Learn Power BI - Full Course with Dec-2022, with Window, Index, Offset, 100+ Topics !!
Did I answer your question? Mark my post as a solution! Appreciate your Kudos !! Proud to be a Super User! !!
Helpful resources

Microsoft Fabric Learn Together
Covering the world! 9:00-10:30 AM Sydney, 4:00-5:30 PM CET (Paris/Berlin), 7:00-8:30 PM Mexico City

Power BI Monthly Update - April 2024
Check out the April 2024 Power BI update to learn about new features.

| User | Count |
|---|---|
| 109 | |
| 95 | |
| 77 | |
| 65 | |
| 53 |
| User | Count |
|---|---|
| 144 | |
| 105 | |
| 102 | |
| 89 | |
| 63 |