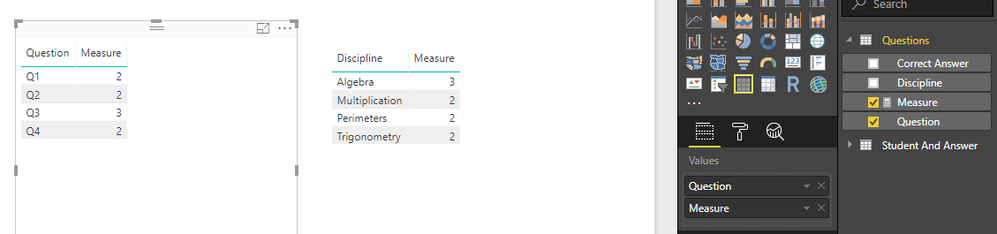- Power BI forums
- Updates
- News & Announcements
- Get Help with Power BI
- Desktop
- Service
- Report Server
- Power Query
- Mobile Apps
- Developer
- DAX Commands and Tips
- Custom Visuals Development Discussion
- Health and Life Sciences
- Power BI Spanish forums
- Translated Spanish Desktop
- Power Platform Integration - Better Together!
- Power Platform Integrations (Read-only)
- Power Platform and Dynamics 365 Integrations (Read-only)
- Training and Consulting
- Instructor Led Training
- Dashboard in a Day for Women, by Women
- Galleries
- Community Connections & How-To Videos
- COVID-19 Data Stories Gallery
- Themes Gallery
- Data Stories Gallery
- R Script Showcase
- Webinars and Video Gallery
- Quick Measures Gallery
- 2021 MSBizAppsSummit Gallery
- 2020 MSBizAppsSummit Gallery
- 2019 MSBizAppsSummit Gallery
- Events
- Ideas
- Custom Visuals Ideas
- Issues
- Issues
- Events
- Upcoming Events
- Community Blog
- Power BI Community Blog
- Custom Visuals Community Blog
- Community Support
- Community Accounts & Registration
- Using the Community
- Community Feedback
Register now to learn Fabric in free live sessions led by the best Microsoft experts. From Apr 16 to May 9, in English and Spanish.
- Power BI forums
- Forums
- Get Help with Power BI
- Desktop
- Calculate columns of a certain value
- Subscribe to RSS Feed
- Mark Topic as New
- Mark Topic as Read
- Float this Topic for Current User
- Bookmark
- Subscribe
- Printer Friendly Page
- Mark as New
- Bookmark
- Subscribe
- Mute
- Subscribe to RSS Feed
- Permalink
- Report Inappropriate Content
Calculate columns of a certain value
So early days in Power BI so far. However I have been asked to use it to collect data on what our students don't know.
So I have the following table:
| Student Name | Q1 | Q2 | Q3 | Q4 |
| Harry | A | D | A | C |
| John | B | D | A | B |
| Ben | B | A | A | A |
| Tom | C | B | B | C |
| Correct Answer | B | D | A | C |
| Discipline | Trigonometry | Perimeters | Algebra | Multiplication |
| Percent of AU that got it correct | 0.5 | 0.7 | 0.9 | 0.95 |
That would in the original continue to about 20 questions and the Disciplines would be the same for multiple Questions. However for the life of me I can't seem to work out what it I need to use in PowerBI to be able to calculate how many of our students got the correct answer. This would need to be a dynamic thing so that we can graph which areas the school as a whole needs to concentrate on and then drill to each class. I can easily calculate a row in Excel but can't work this one out in PowerBI at all.
Any help would be most appreciated.
Thanks
Warwick
Solved! Go to Solution.
- Mark as New
- Bookmark
- Subscribe
- Mute
- Subscribe to RSS Feed
- Permalink
- Report Inappropriate Content
Hi @Anonymous,
If I understand you correctly, you should be able to follow steps below to calculate how many of students who got the correct answer for each Question or Discipline.
1. I assume your data table is called "Table1".
2. Use the M queries below to create 3 tables in Query Editor.
Student And Answer
let
Source = Table1,
#"Changed Type" = Table.TransformColumnTypes(Source,{{"Student Name", type text}, {"Q1", type text}, {"Q2", type text}, {"Q3", type text}, {"Q4", type text}}),
#"Filtered Rows" = Table.SelectRows(#"Changed Type", each [Student Name] <> "Correct Answer" and [Student Name] <> "Discipline" and [Student Name] <> "Percent of AU that got it correct"),
#"Unpivoted Columns" = Table.UnpivotOtherColumns(#"Filtered Rows", {"Student Name"}, "Attribute", "Value"),
#"Renamed Columns" = Table.RenameColumns(#"Unpivoted Columns",{{"Attribute", "Question"}, {"Value", "Answer"}})
in
#"Renamed Columns"
Correct Answer For Questions
let
Source = Table1,
#"Changed Type" = Table.TransformColumnTypes(Source,{{"Student Name", type text}, {"Q1", type text}, {"Q2", type text}, {"Q3", type text}, {"Q4", type text}}),
#"Filtered Rows" = Table.SelectRows(#"Changed Type", each [Student Name] = "Correct Answer"),
#"Unpivoted Columns" = Table.UnpivotOtherColumns(#"Filtered Rows", {"Student Name"}, "Attribute", "Value"),
#"Renamed Columns" = Table.RenameColumns(#"Unpivoted Columns",{{"Attribute", "Question"}, {"Value", "Correct Answer"}}),
#"Removed Columns" = Table.RemoveColumns(#"Renamed Columns",{"Student Name"})
in
#"Removed Columns"
Questions
let
Source = Table1,
#"Changed Type" = Table.TransformColumnTypes(Source,{{"Student Name", type text}, {"Q1", type text}, {"Q2", type text}, {"Q3", type text}, {"Q4", type text}}),
#"Filtered Rows" = Table.SelectRows(#"Changed Type", each [Student Name] = "Discipline"),
#"Unpivoted Columns" = Table.UnpivotOtherColumns(#"Filtered Rows", {"Student Name"}, "Attribute", "Value"),
#"Renamed Columns" = Table.RenameColumns(#"Unpivoted Columns",{{"Attribute", "Question"}, {"Value", "Discipline"}}),
#"Removed Columns" = Table.RemoveColumns(#"Renamed Columns",{"Student Name"}),
#"Merged Queries" = Table.NestedJoin(#"Removed Columns",{"Question"},#"Correct Answer For Questions",{"Question"},"Correct Answer For Questions",JoinKind.LeftOuter),
#"Expanded Correct Answer For Questions" = Table.ExpandTableColumn(#"Merged Queries", "Correct Answer For Questions", {"Correct Answer"}, {"Correct Answer For Questions.Correct Answer"}),
#"Renamed Columns1" = Table.RenameColumns(#"Expanded Correct Answer For Questions",{{"Correct Answer For Questions.Correct Answer", "Correct Answer"}})
in
#"Renamed Columns1"
3. Only load "Student And Answer" and "Questions" to your model.
4. Create a relationship between these two table with the Question column.
5. Use the DAX below to create a new measure to calculate how many of students who got the correct answer.
Measure =
CALCULATE (
COUNTA ( 'Student And Answer'[Student Name] ),
FILTER (
'Student And Answer',
'Student And Answer'[Answer] = MAX ( Questions[Correct Answer] )
)
)
6. Show the measure with Questions[Question] or Questions[Discipline] column on Table/Matrix visual.
Here is the test pbix file for your reference. ![]()
Regards
- Mark as New
- Bookmark
- Subscribe
- Mute
- Subscribe to RSS Feed
- Permalink
- Report Inappropriate Content
Hi @Anonymous,
If I understand you correctly, you should be able to follow steps below to calculate how many of students who got the correct answer for each Question or Discipline.
1. I assume your data table is called "Table1".
2. Use the M queries below to create 3 tables in Query Editor.
Student And Answer
let
Source = Table1,
#"Changed Type" = Table.TransformColumnTypes(Source,{{"Student Name", type text}, {"Q1", type text}, {"Q2", type text}, {"Q3", type text}, {"Q4", type text}}),
#"Filtered Rows" = Table.SelectRows(#"Changed Type", each [Student Name] <> "Correct Answer" and [Student Name] <> "Discipline" and [Student Name] <> "Percent of AU that got it correct"),
#"Unpivoted Columns" = Table.UnpivotOtherColumns(#"Filtered Rows", {"Student Name"}, "Attribute", "Value"),
#"Renamed Columns" = Table.RenameColumns(#"Unpivoted Columns",{{"Attribute", "Question"}, {"Value", "Answer"}})
in
#"Renamed Columns"
Correct Answer For Questions
let
Source = Table1,
#"Changed Type" = Table.TransformColumnTypes(Source,{{"Student Name", type text}, {"Q1", type text}, {"Q2", type text}, {"Q3", type text}, {"Q4", type text}}),
#"Filtered Rows" = Table.SelectRows(#"Changed Type", each [Student Name] = "Correct Answer"),
#"Unpivoted Columns" = Table.UnpivotOtherColumns(#"Filtered Rows", {"Student Name"}, "Attribute", "Value"),
#"Renamed Columns" = Table.RenameColumns(#"Unpivoted Columns",{{"Attribute", "Question"}, {"Value", "Correct Answer"}}),
#"Removed Columns" = Table.RemoveColumns(#"Renamed Columns",{"Student Name"})
in
#"Removed Columns"
Questions
let
Source = Table1,
#"Changed Type" = Table.TransformColumnTypes(Source,{{"Student Name", type text}, {"Q1", type text}, {"Q2", type text}, {"Q3", type text}, {"Q4", type text}}),
#"Filtered Rows" = Table.SelectRows(#"Changed Type", each [Student Name] = "Discipline"),
#"Unpivoted Columns" = Table.UnpivotOtherColumns(#"Filtered Rows", {"Student Name"}, "Attribute", "Value"),
#"Renamed Columns" = Table.RenameColumns(#"Unpivoted Columns",{{"Attribute", "Question"}, {"Value", "Discipline"}}),
#"Removed Columns" = Table.RemoveColumns(#"Renamed Columns",{"Student Name"}),
#"Merged Queries" = Table.NestedJoin(#"Removed Columns",{"Question"},#"Correct Answer For Questions",{"Question"},"Correct Answer For Questions",JoinKind.LeftOuter),
#"Expanded Correct Answer For Questions" = Table.ExpandTableColumn(#"Merged Queries", "Correct Answer For Questions", {"Correct Answer"}, {"Correct Answer For Questions.Correct Answer"}),
#"Renamed Columns1" = Table.RenameColumns(#"Expanded Correct Answer For Questions",{{"Correct Answer For Questions.Correct Answer", "Correct Answer"}})
in
#"Renamed Columns1"
3. Only load "Student And Answer" and "Questions" to your model.
4. Create a relationship between these two table with the Question column.
5. Use the DAX below to create a new measure to calculate how many of students who got the correct answer.
Measure =
CALCULATE (
COUNTA ( 'Student And Answer'[Student Name] ),
FILTER (
'Student And Answer',
'Student And Answer'[Answer] = MAX ( Questions[Correct Answer] )
)
)
6. Show the measure with Questions[Question] or Questions[Discipline] column on Table/Matrix visual.
Here is the test pbix file for your reference. ![]()
Regards
Helpful resources

Microsoft Fabric Learn Together
Covering the world! 9:00-10:30 AM Sydney, 4:00-5:30 PM CET (Paris/Berlin), 7:00-8:30 PM Mexico City

Power BI Monthly Update - April 2024
Check out the April 2024 Power BI update to learn about new features.

| User | Count |
|---|---|
| 110 | |
| 94 | |
| 82 | |
| 66 | |
| 58 |
| User | Count |
|---|---|
| 151 | |
| 121 | |
| 104 | |
| 87 | |
| 67 |