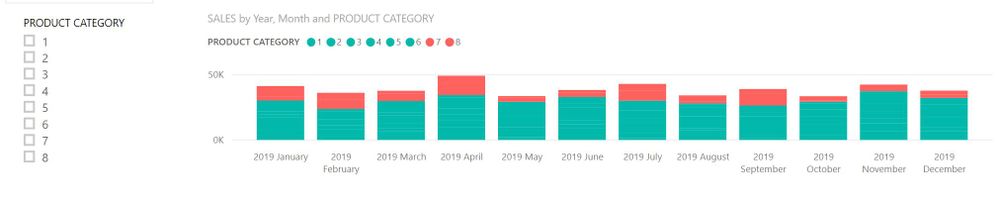- Power BI forums
- Updates
- News & Announcements
- Get Help with Power BI
- Desktop
- Service
- Report Server
- Power Query
- Mobile Apps
- Developer
- DAX Commands and Tips
- Custom Visuals Development Discussion
- Health and Life Sciences
- Power BI Spanish forums
- Translated Spanish Desktop
- Power Platform Integration - Better Together!
- Power Platform Integrations (Read-only)
- Power Platform and Dynamics 365 Integrations (Read-only)
- Training and Consulting
- Instructor Led Training
- Dashboard in a Day for Women, by Women
- Galleries
- Community Connections & How-To Videos
- COVID-19 Data Stories Gallery
- Themes Gallery
- Data Stories Gallery
- R Script Showcase
- Webinars and Video Gallery
- Quick Measures Gallery
- 2021 MSBizAppsSummit Gallery
- 2020 MSBizAppsSummit Gallery
- 2019 MSBizAppsSummit Gallery
- Events
- Ideas
- Custom Visuals Ideas
- Issues
- Issues
- Events
- Upcoming Events
- Community Blog
- Power BI Community Blog
- Custom Visuals Community Blog
- Community Support
- Community Accounts & Registration
- Using the Community
- Community Feedback
Register now to learn Fabric in free live sessions led by the best Microsoft experts. From Apr 16 to May 9, in English and Spanish.
- Power BI forums
- Forums
- Get Help with Power BI
- Desktop
- Re: Additional Bar graph when selected
- Subscribe to RSS Feed
- Mark Topic as New
- Mark Topic as Read
- Float this Topic for Current User
- Bookmark
- Subscribe
- Printer Friendly Page
- Mark as New
- Bookmark
- Subscribe
- Mute
- Subscribe to RSS Feed
- Permalink
- Report Inappropriate Content
Additional Bar graph when selected
Hi All,
Below screenshot I have my bar graph which shows my sales over time for categories 1/2/3/4 and 6 are selected in my filter (Green bars). Is it possible to add in the red bar(s) when say categories 7 and 8 are selected and the red bar will appear?
Solved! Go to Solution.
- Mark as New
- Bookmark
- Subscribe
- Mute
- Subscribe to RSS Feed
- Permalink
- Report Inappropriate Content
Hi,
you can try to use a stacked column visual and customize the data colors for each category.
If you create a stacked column with categories in the legend and a Filter by Category you will hace something similar to:
Then you can customize Data Colors in the Format Menu (first categories in green and categories 7 & 8 in red):
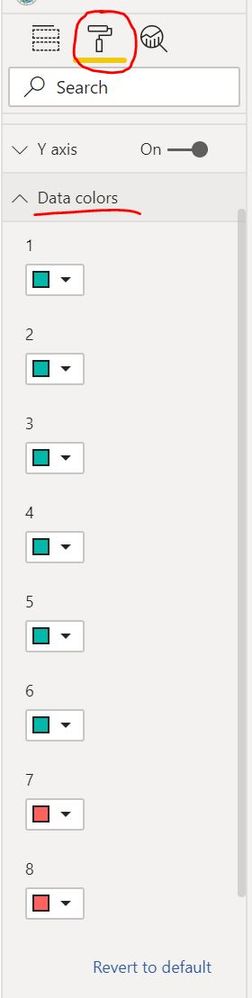
Finally you will have this visual:
If you filter first categories, the columns appear in green color, but if you include 7 & 8 they will appear in red.
Other way is to create value groups in the Category field in order to assign each group a color:
https://docs.microsoft.com/en-us/power-bi/desktop-grouping-and-binning
Please, chek this answer as Solution if it solve your issue.
- Mark as New
- Bookmark
- Subscribe
- Mute
- Subscribe to RSS Feed
- Permalink
- Report Inappropriate Content
Check the link : https://docs.microsoft.com/en-us/power-bi/desktop-grouping-and-binning
You can create a group for categories 7 & 8 and it works like a grouped value. Let's say you create a group for categories from 1 to 6 and call it "Green Categories" and another group for categories 7&8 called "Red Categories". Then you can add a slicer by Category Groups.
- Mark as New
- Bookmark
- Subscribe
- Mute
- Subscribe to RSS Feed
- Permalink
- Report Inappropriate Content
- Mark as New
- Bookmark
- Subscribe
- Mute
- Subscribe to RSS Feed
- Permalink
- Report Inappropriate Content
Hi,
you can try to use a stacked column visual and customize the data colors for each category.
If you create a stacked column with categories in the legend and a Filter by Category you will hace something similar to:
Then you can customize Data Colors in the Format Menu (first categories in green and categories 7 & 8 in red):
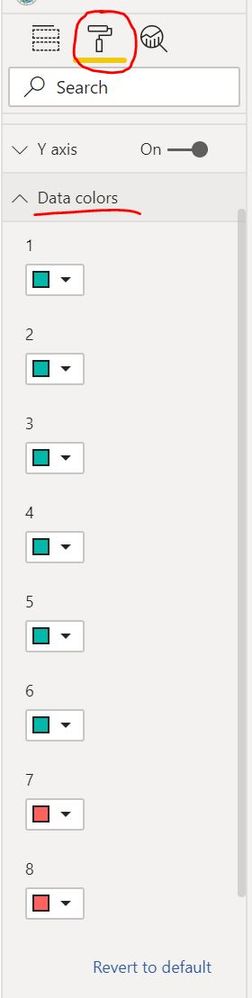
Finally you will have this visual:
If you filter first categories, the columns appear in green color, but if you include 7 & 8 they will appear in red.
Other way is to create value groups in the Category field in order to assign each group a color:
https://docs.microsoft.com/en-us/power-bi/desktop-grouping-and-binning
Please, chek this answer as Solution if it solve your issue.
- Mark as New
- Bookmark
- Subscribe
- Mute
- Subscribe to RSS Feed
- Permalink
- Report Inappropriate Content
Ok that may just work thank you, but what happens if I wanted to put a slicer in for the user to be able to say if they want to see Category 7/8?
- Mark as New
- Bookmark
- Subscribe
- Mute
- Subscribe to RSS Feed
- Permalink
- Report Inappropriate Content
Check the link : https://docs.microsoft.com/en-us/power-bi/desktop-grouping-and-binning
You can create a group for categories 7 & 8 and it works like a grouped value. Let's say you create a group for categories from 1 to 6 and call it "Green Categories" and another group for categories 7&8 called "Red Categories". Then you can add a slicer by Category Groups.
- Mark as New
- Bookmark
- Subscribe
- Mute
- Subscribe to RSS Feed
- Permalink
- Report Inappropriate Content
Perfect! Thank you so much for your advice.
- Mark as New
- Bookmark
- Subscribe
- Mute
- Subscribe to RSS Feed
- Permalink
- Report Inappropriate Content
Hi @UK_User123456 ,
In your scenario, it is not possible to display the extra data on the visual by clicking the visual directly, as a workaround, we can create an extra slicer to select the visual you want to see.
Best REgards,
Teige
- Mark as New
- Bookmark
- Subscribe
- Mute
- Subscribe to RSS Feed
- Permalink
- Report Inappropriate Content
@TeigeGao many thanks for your response, how would the extra slicer work? I am open to different ways of getting around the issue I am having.
Helpful resources

Microsoft Fabric Learn Together
Covering the world! 9:00-10:30 AM Sydney, 4:00-5:30 PM CET (Paris/Berlin), 7:00-8:30 PM Mexico City

Power BI Monthly Update - April 2024
Check out the April 2024 Power BI update to learn about new features.

| User | Count |
|---|---|
| 113 | |
| 100 | |
| 78 | |
| 76 | |
| 52 |
| User | Count |
|---|---|
| 144 | |
| 109 | |
| 108 | |
| 88 | |
| 61 |