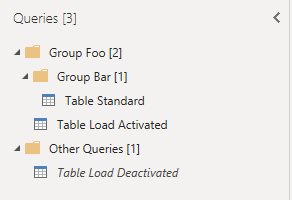- Power BI forums
- Updates
- News & Announcements
- Get Help with Power BI
- Desktop
- Service
- Report Server
- Power Query
- Mobile Apps
- Developer
- DAX Commands and Tips
- Custom Visuals Development Discussion
- Health and Life Sciences
- Power BI Spanish forums
- Translated Spanish Desktop
- Power Platform Integration - Better Together!
- Power Platform Integrations (Read-only)
- Power Platform and Dynamics 365 Integrations (Read-only)
- Training and Consulting
- Instructor Led Training
- Dashboard in a Day for Women, by Women
- Galleries
- Community Connections & How-To Videos
- COVID-19 Data Stories Gallery
- Themes Gallery
- Data Stories Gallery
- R Script Showcase
- Webinars and Video Gallery
- Quick Measures Gallery
- 2021 MSBizAppsSummit Gallery
- 2020 MSBizAppsSummit Gallery
- 2019 MSBizAppsSummit Gallery
- Events
- Ideas
- Custom Visuals Ideas
- Issues
- Issues
- Events
- Upcoming Events
- Community Blog
- Power BI Community Blog
- Custom Visuals Community Blog
- Community Support
- Community Accounts & Registration
- Using the Community
- Community Feedback
Register now to learn Fabric in free live sessions led by the best Microsoft experts. From Apr 16 to May 9, in English and Spanish.
- Power BI forums
- Community Blog
- Power BI Community Blog
- How To Convert a Power BI Dataset To a Power BI Da...
- Subscribe to RSS Feed
- Mark as New
- Mark as Read
- Bookmark
- Subscribe
- Printer Friendly Page
- Report Inappropriate Content
- Subscribe to RSS Feed
- Mark as New
- Mark as Read
- Bookmark
- Subscribe
- Printer Friendly Page
- Report Inappropriate Content
This post is about a tool which converts a Power BI dataset to a Power BI Dataflow. I have analyzed the internals of PBIT files and Power BI Dataflow JSON files in depth and created a PowerShell script which converts any PBIT into Power BI Dataflow JSON.
TL; DR
https://github.com/nolockcz/PowerPlatform/tree/master/PBIT%20to%20Dataflow
However, I personally recommend reading the article once before you use it in your project.
Research
I have been searching for a conversion tool for a long time. The only solution I have found was a manual conversion like in this blog post of @MattAllington or this post of Reza Rad.
Also, I have recently studied the internals of the PBIT/PBIX file and I have tried to extract the maximum of it. And then there was only one step further to analyze the structure of a Power BI Dataflow JSON file.
Motivation
I wanted to have a script which does all the repetitive work for me. I do not like the kind of assembly-line-work in IT!
High-level description
The mighty tool I am talking about is absolutely no magic. It parses Power Query queries, their names, Power Query Editor groups, and some additional properties from a PBIT file. Then, it transforms all the parsed information into a form which is used by Power BI Dataflows. It is a JSON file used for import/export of dataflows. An example of such a file follows:
{
"name": "Migration Test",
"description": "",
"version": "1.0",
"culture": "de-DE",
"modifiedTime": "2019-12-04T10:15:10.9208101+00:00",
"pbi:mashup": {
"fastCombine": false,
"allowNativeQueries": false,
"queriesMetadata": {
"Test Tabelle 1": {
"queryId": "c366b94f-cf0b-4cf2-badd-8cae128741a2",
"queryName": "Test Tabelle 1",
"queryGroupId": "96d1e7ce-8815-4582-9e5e-592fb7ac51cd",
"loadEnabled": true
},
"Test Tabelle 2": {
"queryId": "2b7d7845-06ba-4348-ab7d-107905d8e40a",
"queryName": "Test Tabelle 2",
"loadEnabled": true
}
},
"document": "section Section1;\r\nshared #\"Test Tabelle 1\" = let\r\n Quelle = Table.FromRows(Json.Document(Binary.Decompress(Binary.FromText(\"i45WMlSK1YlWMgKTxkqxsQA=\", BinaryEncoding.Base64), Compression.Deflate)), let _t = ((type text) meta [Serialized.Text = true]) in type table [#\"Spalte 1\" = _t]),\r\n #\"Geänderter Spaltentyp\" = Table.TransformColumnTypes(Quelle, {{\"Spalte 1\", Int64.Type}})\r\nin\r\n #\"Geänderter Spaltentyp\";\r\nshared #\"Test Tabelle 2\" = let\r\n Quelle = Table.FromRows(Json.Document(Binary.Decompress(Binary.FromText(\"i45WMlSK1YlWMgKTxkqxsQA=\", BinaryEncoding.Base64), Compression.Deflate)), let _t = ((type text) meta [Serialized.Text = true]) in type table [#\"Spalte 1\" = _t]),\r\n #\"Geänderter Spaltentyp\" = Table.TransformColumnTypes(Quelle, {{\"Spalte 1\", Int64.Type}})\r\nin\r\n #\"Geänderter Spaltentyp\";\r\n"
},
"annotations": [
{
"name": "pbi:QueryGroups",
"value": "[{\"id\":\"96d1e7ce-8815-4582-9e5e-592fb7ac51cd\",\"name\":\"a\",\"description\":null,\"parentId\":null,\"order\":0}]"
}
],
"entities": [
{
"$type": "LocalEntity",
"name": "Test Tabelle 1",
"description": "",
"pbi:refreshPolicy": {
"$type": "FullRefreshPolicy",
"location": "Test%20Tabelle%201.csv"
},
"attributes": [
{
"name": "Spalte 1",
"dataType": "int64"
}
]
},
{
"$type": "LocalEntity",
"name": "Test Tabelle 2",
"description": "",
"pbi:refreshPolicy": {
"$type": "FullRefreshPolicy",
"location": "Test%20Tabelle%202.csv"
},
"attributes": [
{
"name": "Spalte 1",
"dataType": "int64"
}
]
}
]
}
Low-level description
The low-level description is the PowerShell code itself. I have documented every single line and I hope it is understandable for everybody. You can download it on https://github.com/nolockcz/PowerPlatform/tree/master/PBIT%20to%20Dataflow.
In this project, I use the files DataMashup and DataModelSchema. When you open the file DataMashup, you only see some binary text.
But when you scroll to the right you see there is an XML object. That is the part of the file I am interested in. It contains all the Power Query queries and their properties.
The second file, DataModelSchema, is a JSON file. It contains all tables and their columns which are loaded into the tabular model.
There are also columns properties but many of them, like summarizeBy or Format, are important for the Power BI model but not for a dataflow. The only important property is the data type of a column. The rest can be ignored.
How to use the script
The script is written in PowerShell 5.1. There are a plenty of functions defined at the beginning. The start of the execution is in the end of the script.
But first, navigate to the directory where your PBIT file is stored. Then go to the end of the script and change the variable $fileName to the name of your PBIT file. The output file will be generated in the same directory with a name of your PBIT file + “.json”. You can change the name if needed, too. The last line is the call of the function GenerateMigrationString. Its return value is then saved to the output file.
# name of the input PBIT file
$fileName = "BaseIT Dataset v1.2.pbit"
# name of the output JSON file
$jsonOutputFileName = $fileName + ".json"
# generate the migration string from a PBIT file
GenerateMigrationString($fileName) | Out-File $jsonOutputFileName -Encoding utf8
The last step is an import into Power BI Dataflows as you can see in the following screenshot.
I have tested the code with a huge dataset having over 300 complex queries in its ETL process.
And the working result in Power BI Dataflows:
Limitations
I would like to describe some limitations of Power BI source files and Power BI Dataflows.
Group names and group hierarchy
While analyzing the structure of a PBIT/PBIX file, I found out that I can parse a group ID of a Power Query Group, but not its name. Moreover, I could not read the hierarchy of groups.
These both properties are stored encrypted in the file DataMashup, as you can see on the following screenshot.
I have tried to decode it with a Base64 decoder, but I got only a binary object. My next idea was to check if it is an encoded table like in Power Query Enter Data Explained. Also not working. If somebody has an idea, how to decode and interpret the group names and the group hierarchy, please let me know.
The exact order of properties
There were some stumbling stones during the development. One of them is an order of properties. Do not ask me why, but sometimes the order of properties in the dataflow JSON import file plays a role. If you do not keep the exact order, the import file is rejected by Power BI Dataflow. I worked with objects which are serialized to JSON. At the beginning, I did not know how to force the JSON serializer to generate properties in an exact order. The solution was using the Add-Member method.
#shared
Do you know the record #shared? It contains all built-in and custom functions and all your custom queries. More about that for example here. The problem is this record works in Power BI Desktop only and cannot be used in Power BI Service. The PowerShell script ignores all queries containing the keyword #shared and writes a warning like “WARNING: The query 'Record Table' uses the record #shared. This is not allowed in Power BI Dataflows and the query won't be migrated.”
Multiline comments in Power BI Dataflows
The Power BI Dataflows do not support multiline comments at the time of writing the article. There is already an official issue and the bug will be fixed in the near future.
Final words
I have a dataset containing an ETL process with more than 300 queries. If I wanted to migrate this dataset manually into Power BI Dataflows, it would take hours or even days. Thanks to this script, the job is done in minutes. And every single next dataset, too 😊
You must be a registered user to add a comment. If you've already registered, sign in. Otherwise, register and sign in.
- Dynamic rollback of the previous N weeks of data
- Supercharge Your Visuals: Easy Conditional Formatt...
- The using of Cartesian products in many-to-many re...
- How to Filter similar Columns Based on Specific Co...
- Power BI Dynamic Date Filters: Automatically Updat...
- Enhanced Data Profiling in Power Query: GUI and Ta...
- How to use Tooltip to display breakdown data for a...
- Unveiling the Power of Lakehouse's SQL Analytics E...
- [DAX] Time Intelligence vs WINDOW vs OFFSET
- Display data in a fixed order and show data for th...
- joseftantawi on: How to customize open-sourced custom visual.
- kalpeshdangar on: Creating Custom Calendars for Accurate Working Day...
- gwayne on: Embracing TMDL Functionalities in Power BI and Pre...
- jian123 on: Sharing Power Query tables
-
 Martin_D
on:
From the Desk of An Experienced Power BI Analyst
Martin_D
on:
From the Desk of An Experienced Power BI Analyst
-
 ibarrau
on:
[PowerQuery] Catch errors in a request http
ibarrau
on:
[PowerQuery] Catch errors in a request http
- Aditya07 on: How to import customised themes in Power BI - usin...
-
 Martin_D
on:
Currency Conversion in Power BI: Enabling Seamless...
Martin_D
on:
Currency Conversion in Power BI: Enabling Seamless...
-
 technolog
on:
Unveiling Top Products with categories: A Guide to...
technolog
on:
Unveiling Top Products with categories: A Guide to...
-
 Ritaf1983
on:
When Big Numbers Become Big Problems
Ritaf1983
on:
When Big Numbers Become Big Problems
-
How To
573 -
Tips & Tricks
526 -
Support insights
121 -
Events
107 -
DAX
66 -
Power BI
65 -
Opinion
64 -
Power Query
62 -
Power BI Desktop
40 -
Power BI Dev Camp
36 -
Roundup
31 -
Power BI Embedded
20 -
Time Intelligence
19 -
Tips&Tricks
18 -
PowerBI REST API
12 -
Power Query Tips & Tricks
8 -
finance
8 -
Power BI Service
8 -
Direct Query
7 -
Power BI REST API
6 -
Auto ML
6 -
financial reporting
6 -
Data Analysis
6 -
Power Automate
6 -
Data Visualization
6 -
Python
6 -
Dax studio
5 -
Income Statement
5 -
powerbi
5 -
service
5 -
Power BI PowerShell
5 -
Machine Learning
5 -
Featured User Group Leader
5 -
RLS
4 -
M language
4 -
External tool
4 -
Paginated Reports
4 -
Power BI Goals
4 -
PowerShell
4 -
Desktop
4 -
Bookmarks
4 -
Group By
4 -
Line chart
4 -
community
4 -
Data model
3 -
Conditional Formatting
3 -
Visualisation
3 -
Administration
3 -
M code
3 -
SQL Server 2017 Express Edition
3 -
Visuals
3 -
R script
3 -
Aggregation
3 -
Dataflow
3 -
calendar
3 -
Gateways
3 -
R
3 -
M Query
3 -
R visual
3 -
Webinar
3 -
CALCULATE
3 -
Reports
3 -
PowerApps
3 -
Data Science
3 -
Azure
3 -
inexact
2 -
Date Comparison
2 -
Split
2 -
Forecasting
2 -
REST API
2 -
Editor
2 -
Working with Non Standatd Periods
2 -
powerbi.tips
2 -
Custom function
2 -
Reverse
2 -
measure
2 -
Microsoft-flow
2 -
Paginated Report Builder
2 -
PUG
2 -
Custom Measures
2 -
Filtering
2 -
Row and column conversion
2 -
Python script
2 -
Nulls
2 -
DVW Analytics
2 -
Industrial App Store
2 -
Week
2 -
Date duration
2 -
parameter
2 -
Weekday Calendar
2 -
Support insights.
2 -
construct list
2 -
Formatting
2 -
Power Platform
2 -
Workday
2 -
external tools
2 -
slicers
2 -
SAP
2 -
index
2 -
RANKX
2 -
Integer
2 -
PBI Desktop
2 -
Date Dimension
2 -
Power BI Challenge
2 -
Query Parameter
2 -
Visualization
2 -
Tabular Editor
2 -
Date
2 -
SharePoint
2 -
Power BI Installation and Updates
2 -
How Things Work
2 -
troubleshooting
2 -
Date DIFF
2 -
Transform data
2 -
rank
2 -
ladataweb
2 -
Tips and Tricks
2 -
Incremental Refresh
2 -
Query Plans
2 -
Power BI & Power Apps
2 -
Random numbers
2 -
Day of the Week
2 -
Number Ranges
2 -
M
2 -
hierarchies
2 -
Power BI Anniversary
2 -
Language M
2 -
Custom Visual
2 -
VLOOKUP
2 -
pivot
2 -
calculated column
2 -
Power BI Premium Per user
2 -
query
1 -
Dynamic Visuals
1 -
KPI
1 -
Intro
1 -
Icons
1 -
Issues
1 -
function
1 -
stacked column chart
1 -
ho
1 -
ABB
1 -
KNN algorithm
1 -
List.Zip
1 -
optimization
1 -
Artificial Intelligence
1 -
Map Visual
1 -
Text.ContainsAll
1 -
Tuesday
1 -
API
1 -
Kingsley
1 -
Merge
1 -
variable
1 -
financial reporting hierarchies RLS
1 -
Featured Data Stories
1 -
MQTT
1 -
Custom Periods
1 -
Partial group
1 -
Reduce Size
1 -
FBL3N
1 -
Wednesday
1 -
help
1 -
group
1 -
Scorecard
1 -
Json
1 -
Tops
1 -
Multivalued column
1 -
pipeline
1 -
Path
1 -
Yokogawa
1 -
Dynamic calculation
1 -
Data Wrangling
1 -
native folded query
1 -
transform table
1 -
UX
1 -
Cell content
1 -
General Ledger
1 -
Thursday
1 -
Power Pivot
1 -
Quick Tips
1 -
data
1 -
PBIRS
1 -
Usage Metrics in Power BI
1 -
HR Analytics
1 -
keepfilters
1 -
Connect Data
1 -
Financial Year
1 -
Schneider
1 -
dynamically delete records
1 -
Copy Measures
1 -
Friday
1 -
Table
1 -
Natural Query Language
1 -
Infographic
1 -
automation
1 -
Prediction
1 -
newworkspacepowerbi
1 -
Performance KPIs
1 -
Active Employee
1 -
Custom Date Range on Date Slicer
1 -
refresh error
1 -
PAS
1 -
certain duration
1 -
DA-100
1 -
bulk renaming of columns
1 -
Single Date Picker
1 -
Monday
1 -
PCS
1 -
Saturday
1 -
Q&A
1 -
Event
1 -
Custom Visuals
1 -
Free vs Pro
1 -
Format
1 -
Current Employees
1 -
date hierarchy
1 -
relationship
1 -
SIEMENS
1 -
Multiple Currency
1 -
Power BI Premium
1 -
On-premises data gateway
1 -
Binary
1 -
Power BI Connector for SAP
1 -
Sunday
1 -
update
1 -
Slicer
1 -
Visual
1 -
forecast
1 -
Regression
1 -
CICD
1 -
sport statistics
1 -
Intelligent Plant
1 -
Circular dependency
1 -
GE
1 -
Exchange rate
1 -
Dendrogram
1 -
range of values
1 -
activity log
1 -
Decimal
1 -
Charticulator Challenge
1 -
Field parameters
1 -
Training
1 -
Announcement
1 -
Features
1 -
domain
1 -
pbiviz
1 -
Color Map
1 -
Industrial
1 -
Weekday
1 -
Working Date
1 -
Space Issue
1 -
Emerson
1 -
Date Table
1 -
Cluster Analysis
1 -
Stacked Area Chart
1 -
union tables
1 -
Number
1 -
Start of Week
1 -
Tips& Tricks
1 -
deployment
1 -
ssrs traffic light indicators
1 -
SQL
1 -
trick
1 -
Scripts
1 -
Extract
1 -
Topper Color On Map
1 -
Historians
1 -
context transition
1 -
Custom textbox
1 -
OPC
1 -
Zabbix
1 -
Label: DAX
1 -
Business Analysis
1 -
Supporting Insight
1 -
rank value
1 -
Synapse
1 -
End of Week
1 -
Tips&Trick
1 -
Workspace
1 -
Theme Colours
1 -
Text
1 -
Flow
1 -
Publish to Web
1 -
patch
1 -
Top Category Color
1 -
A&E data
1 -
Previous Order
1 -
Substring
1 -
Wonderware
1 -
Power M
1 -
Format DAX
1 -
Custom functions
1 -
accumulative
1 -
DAX&Power Query
1 -
Premium Per User
1 -
GENERATESERIES
1 -
Showcase
1 -
custom connector
1 -
Waterfall Chart
1 -
Power BI On-Premise Data Gateway
1 -
step by step
1 -
Top Brand Color on Map
1 -
Tutorial
1 -
Previous Date
1 -
XMLA End point
1 -
color reference
1 -
Date Time
1 -
Marker
1 -
Lineage
1 -
CSV file
1 -
conditional accumulative
1 -
Matrix Subtotal
1 -
Check
1 -
null value
1 -
Report Server
1 -
Audit Logs
1 -
analytics pane
1 -
mahak
1 -
pandas
1 -
Networkdays
1 -
Button
1 -
Dataset list
1 -
Keyboard Shortcuts
1 -
Fill Function
1 -
LOOKUPVALUE()
1 -
Tips &Tricks
1 -
Plotly package
1 -
refresh M language Python script Support Insights
1 -
Excel
1 -
Cumulative Totals
1 -
Report Theme
1 -
Bookmarking
1 -
oracle
1 -
Canvas Apps
1 -
total
1 -
Filter context
1 -
Difference between two dates
1 -
get data
1 -
OSI
1 -
Query format convert
1 -
ETL
1 -
Json files
1 -
Merge Rows
1 -
CONCATENATEX()
1 -
take over Datasets;
1 -
Networkdays.Intl
1 -
Get row and column totals
1 -
Sameperiodlastyear
1 -
Office Theme
1 -
matrix
1 -
bar chart
1 -
Measures
1 -
powerbi argentina
1 -
Model Driven Apps
1 -
REMOVEFILTERS
1 -
XMLA endpoint
1 -
translations
1 -
OSI pi
1 -
Parquet
1 -
Change rows to columns
1 -
remove spaces
1 -
Azure AAD
1 -
Governance
1 -
Fun
1 -
Power BI gateway
1 -
gateway
1 -
Elementary
1 -
Custom filters
1 -
Vertipaq Analyzer
1 -
powerbi cordoba
1 -
DIisconnected Tables
1 -
Sandbox
1 -
Honeywell
1 -
Combine queries
1 -
X axis at different granularity
1 -
ADLS
1 -
Primary Key
1 -
Microsoft 365 usage analytics data
1 -
Randomly filter
1 -
Week of the Day
1 -
Get latest sign-in data for each user
1 -
Retail
1 -
Power BI Report Server
1 -
School
1 -
Cost-Benefit Analysis
1 -
ISV
1 -
Ties
1 -
unpivot
1 -
Practice Model
1 -
Continuous streak
1 -
ProcessVue
1 -
Create function
1 -
Table.Schema
1 -
Acknowledging
1 -
Postman
1 -
Text.ContainsAny
1 -
Power BI Show
1