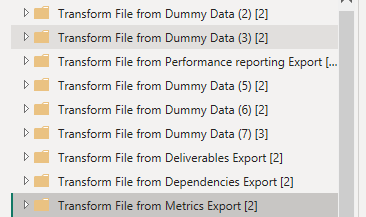Jumpstart your career with the Fabric Career Hub
Find everything you need to get certified on Fabric—skills challenges, live sessions, exam prep, role guidance, and more.
Get started- Power BI forums
- Updates
- News & Announcements
- Get Help with Power BI
- Desktop
- Service
- Report Server
- Power Query
- Mobile Apps
- Developer
- DAX Commands and Tips
- Custom Visuals Development Discussion
- Health and Life Sciences
- Power BI Spanish forums
- Translated Spanish Desktop
- Power Platform Integration - Better Together!
- Power Platform Integrations (Read-only)
- Power Platform and Dynamics 365 Integrations (Read-only)
- Training and Consulting
- Instructor Led Training
- Dashboard in a Day for Women, by Women
- Galleries
- Community Connections & How-To Videos
- COVID-19 Data Stories Gallery
- Themes Gallery
- Data Stories Gallery
- R Script Showcase
- Webinars and Video Gallery
- Quick Measures Gallery
- 2021 MSBizAppsSummit Gallery
- 2020 MSBizAppsSummit Gallery
- 2019 MSBizAppsSummit Gallery
- Events
- Ideas
- Custom Visuals Ideas
- Issues
- Issues
- Events
- Upcoming Events
- Community Blog
- Power BI Community Blog
- Custom Visuals Community Blog
- Community Support
- Community Accounts & Registration
- Using the Community
- Community Feedback
Grow your Fabric skills and prepare for the DP-600 certification exam by completing the latest Microsoft Fabric challenge.
- Power BI forums
- Forums
- Get Help with Power BI
- Desktop
- Power Query Editor Transform file helper Query fo...
- Subscribe to RSS Feed
- Mark Topic as New
- Mark Topic as Read
- Float this Topic for Current User
- Bookmark
- Subscribe
- Printer Friendly Page
- Mark as New
- Bookmark
- Subscribe
- Mute
- Subscribe to RSS Feed
- Permalink
- Report Inappropriate Content
Power Query Editor Transform file helper Query folders
I have lots of files I have created from folders and now I have lots of these cluttering up power Query Editor
I really dont like it. Is there any way I can actually get rid of all these and get them down to just one, after its all been done by tweaking some code somewhere?
- Mark as New
- Bookmark
- Subscribe
- Mute
- Subscribe to RSS Feed
- Permalink
- Report Inappropriate Content
These are meant for beginners. Once you checked how they work you will realize how inefficient they are, for example they use the "first" file as the blueprint for the column list of all the files - which may not be what you want. The also read that "first" file twice, for no good reason.
Replace them with your own, more streamlined code (via Table.AddColumn and Table.ExpandTableColumn) and then you can delete the groups.
- Mark as New
- Bookmark
- Subscribe
- Mute
- Subscribe to RSS Feed
- Permalink
- Report Inappropriate Content
I wouldnt know how to do this. is there any documentation or anything I can use to replace the code and then get rid of these?
- Mark as New
- Bookmark
- Subscribe
- Mute
- Subscribe to RSS Feed
- Permalink
- Report Inappropriate Content
here's the general process:
- connect to a folder type data source (file share or sharepoint folder)
- filter for the files you want to ingest
- click the "Binary" link for one of the files, and run the minimum required transform (usually promote headers)
- examine the resulting Power Query code in Advanced Editor and extract the transform step as a function
- remove the steps for the single file
- add a column that calls the function for each of the files
- expand that column
- apply column type changes as needed
You can even specify the function inside the Power Query to keep everything in the same firewall partition.
What is your data source? File folder or SharePoint Document Library?
- Mark as New
- Bookmark
- Subscribe
- Mute
- Subscribe to RSS Feed
- Permalink
- Report Inappropriate Content
Oh my word. im just as confused now. they are in sharepoint but I have used Folder to get the data in
Ive tried going through this list but Im struggling . I just clicked Binary on a file and it just shows this.
I guessed next to click the arrows on Table
But it hasnt brought through the file name. Which I really need and happened when I just used Folder.
"and extract the transform step as a function
- remove the steps for the single file
- add a column that calls the function for each of the files
- expand that column
- apply column type changes as needed"
And this section, I havent got a clue what to do here..
This is the Advanced Editor Code from the original Get Data Folder that uses these helper files
let
Source = Folder.Files("C:\Users\Me\tenant\Project\Data"),
#"Filtered Rows" = Table.SelectRows(Source, each Text.Contains([Name], "Metric")),
#"Filtered Hidden Files1" = Table.SelectRows(#"Filtered Rows", each [Attributes]?[Hidden]? <> true),
#"Invoke Custom Function1" = Table.AddColumn(#"Filtered Hidden Files1", "Transform File (11)", each #"Transform File (11)"([Content])),
#"Renamed Columns1" = Table.RenameColumns(#"Invoke Custom Function1", {"Name", "Source.Name"}),
#"Removed Other Columns1" = Table.SelectColumns(#"Renamed Columns1", {"Source.Name", "Transform File (11)"}),
#"Expanded Table Column1" = Table.ExpandTableColumn(#"Removed Other Columns1", "Transform File (11)", Table.ColumnNames(#"Transform File (11)"(#"Sample File (11)"))),
- Mark as New
- Bookmark
- Subscribe
- Mute
- Subscribe to RSS Feed
- Permalink
- Report Inappropriate Content
Folder listing:
Let's collect all ExecutionAggregation files
Click the first Binary link. That ingests the CSV and already promotes the headers
We can simplify this to
Table.PromoteHeaders(Csv.Document(Binary), [PromoteAllScalars=true])
and stuff that into a function.
let
Source = Folder.Files(Folder),
#"Filtered Rows" = Table.SelectRows(Source, each Text.Contains([Name], "ExecutionAggregation")),
Ingest = (Binary)=> Table.PromoteHeaders(Csv.Document(Binary), [PromoteAllScalars=true])
in
#"Filtered Rows"
Now we add a custom column that ingests each file
let
Source = Folder.Files(Folder),
#"Filtered Rows" = Table.SelectRows(Source, each Text.Contains([Name], "ExecutionAggregation")),
Ingest = (Binary)=> Table.PromoteHeaders(Csv.Document(Binary), [PromoteAllScalars=true]),
#"Added Custom" = Table.AddColumn(#"Filtered Rows", "Custom", each Ingest([Content]))
in
#"Added Custom"
Then we can throw away all the meta data columns we don't need any more
And lastly we expand the Custom column to append all file contents.
That's it. Here is the entire code:
let
Source = Folder.Files(Folder),
#"Filtered Rows" = Table.SelectRows(Source, each Text.Contains([Name], "ExecutionAggregation")),
Ingest = (Binary)=> Table.PromoteHeaders(Csv.Document(Binary), [PromoteAllScalars=true]),
#"Added Custom" = Table.AddColumn(#"Filtered Rows", "Custom", each Ingest([Content])),
#"Removed Other Columns" = Table.SelectColumns(#"Added Custom",{"Name", "Custom"}),
#"Expanded Custom" = Table.ExpandTableColumn(#"Removed Other Columns", "Custom", {"GatewayObjectId", "AggregationStartTimeUTC", "AggregationEndTimeUTC", "DataSource", "Success", "AverageQueryExecutionDuration(ms)", "MaxQueryExecutionDuration(ms)", "MinQueryExecutionDuration(ms)", "QueryType", "AverageDataProcessingDuration(ms)", "MaxDataProcessingDuration(ms)", "MinDataProcessingDuration(ms)", "Count"})
in
#"Expanded Custom"
- Mark as New
- Bookmark
- Subscribe
- Mute
- Subscribe to RSS Feed
- Permalink
- Report Inappropriate Content
and stuff that into a function.
this is confusing me. i dont know what this part means. I know I can click a Query and Create function but I dont know how this all works with the given logic unfortunately
Im starting to wonder if this isnt too big and complex a job because I have a lot of queries to change
- Mark as New
- Bookmark
- Subscribe
- Mute
- Subscribe to RSS Feed
- Permalink
- Report Inappropriate Content
Ingest = (Binary)=> Table.PromoteHeaders(Csv.Document(Binary), [PromoteAllScalars=true])
As you know each step in Power Query has a name. You can refer to the step in subsequent steps by using that name.
Here we create a step that is arbitrarily called "Ingest". Then we provide an argument (Binary) which transforms that step to a function. "=>" completes the function header. After that you can have any number of steps that can eventually return someting. In this case what is returned is the CSV interpretation of the function argument, with the headers already promoted. We need the headers later so we can then combine/append the results correctly.
Instead of nesting the instructions you can go through the whole let ... in ... syntax if that's more relatable. And you can also place the function outside this code. There are many ways to do this, and ultimately it is down to personal preference.
- Mark as New
- Bookmark
- Subscribe
- Mute
- Subscribe to RSS Feed
- Permalink
- Report Inappropriate Content
Unfortunately this is not working for me
"Click the first Binary link. That ingests the CSV
and already promotes the headers"
It doesnt do this. You have to click the arrows on the data column to bring through the data atfter clicking on Binary. And you have to do the column promotion youself.
the other thing it doesnt bring through because you are clicking on one file only is the actual file name.
Has anyone got another option I can use that will bring through the filr name. Which is what happens when you filter for the foles and then click on content to bring both files through?
- Mark as New
- Bookmark
- Subscribe
- Mute
- Subscribe to RSS Feed
- Permalink
- Report Inappropriate Content
Please provide a couple of sample CSV files (with the same structure).
- Mark as New
- Bookmark
- Subscribe
- Mute
- Subscribe to RSS Feed
- Permalink
- Report Inappropriate Content
Sorry i cant do that its not my data.
Hopefully this walk through gives me what I need https://youtu.be/6cGou1-1FOo
- Mark as New
- Bookmark
- Subscribe
- Mute
- Subscribe to RSS Feed
- Permalink
- Report Inappropriate Content
Yes, this video works a treat
- Mark as New
- Bookmark
- Subscribe
- Mute
- Subscribe to RSS Feed
- Permalink
- Report Inappropriate Content
I will try and read through it all again but I fear Im not understanding this. Thats for trying though.
Helpful resources

Europe’s largest Microsoft Fabric Community Conference
Join the community in Stockholm for expert Microsoft Fabric learning including a very exciting keynote from Arun Ulag, Corporate Vice President, Azure Data.

New forum boards available in Real-Time Intelligence.
Ask questions in Eventhouse and KQL, Eventstream, and Reflex.

| User | Count |
|---|---|
| 86 | |
| 83 | |
| 66 | |
| 61 | |
| 59 |
| User | Count |
|---|---|
| 194 | |
| 111 | |
| 105 | |
| 79 | |
| 71 |